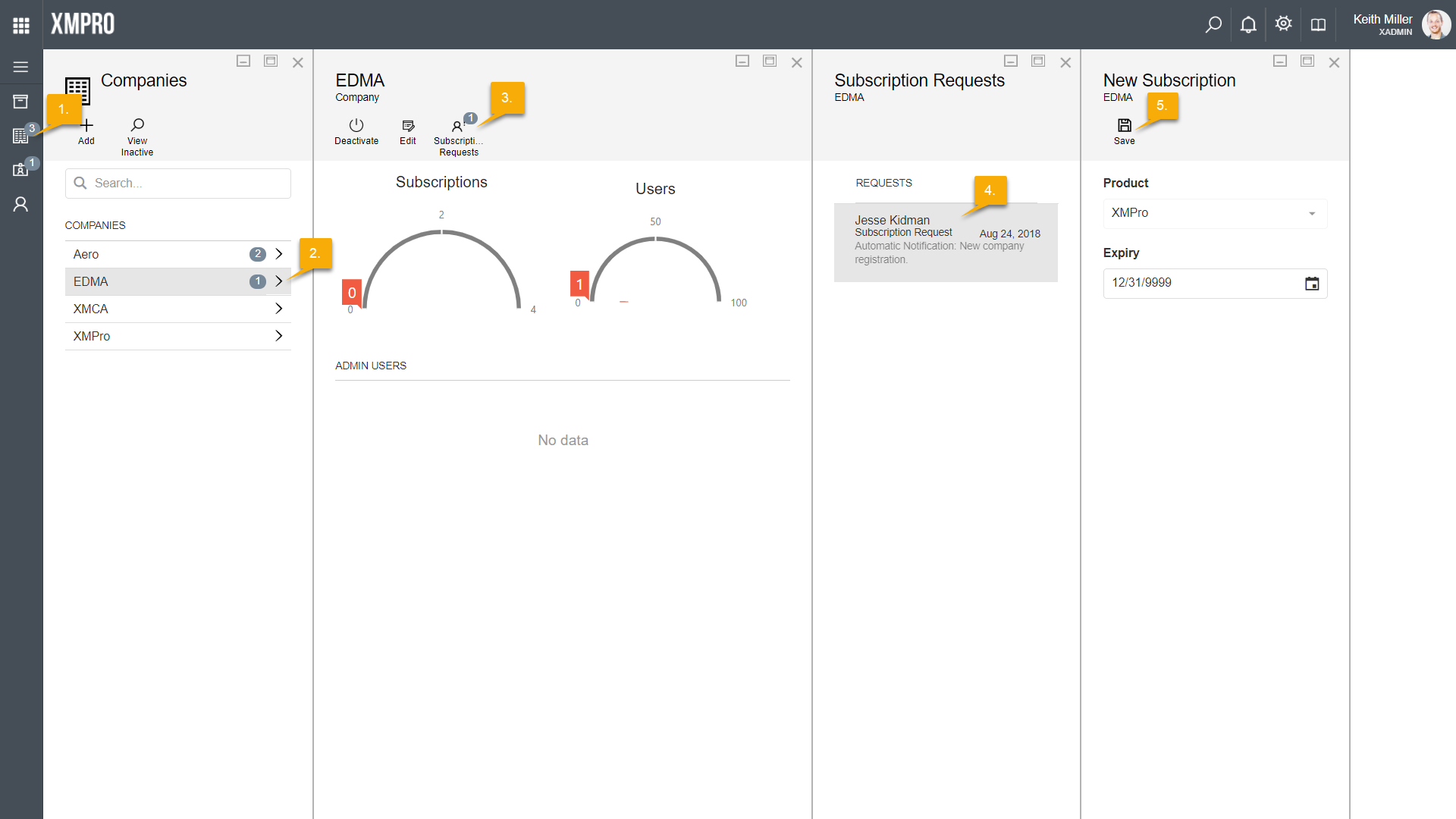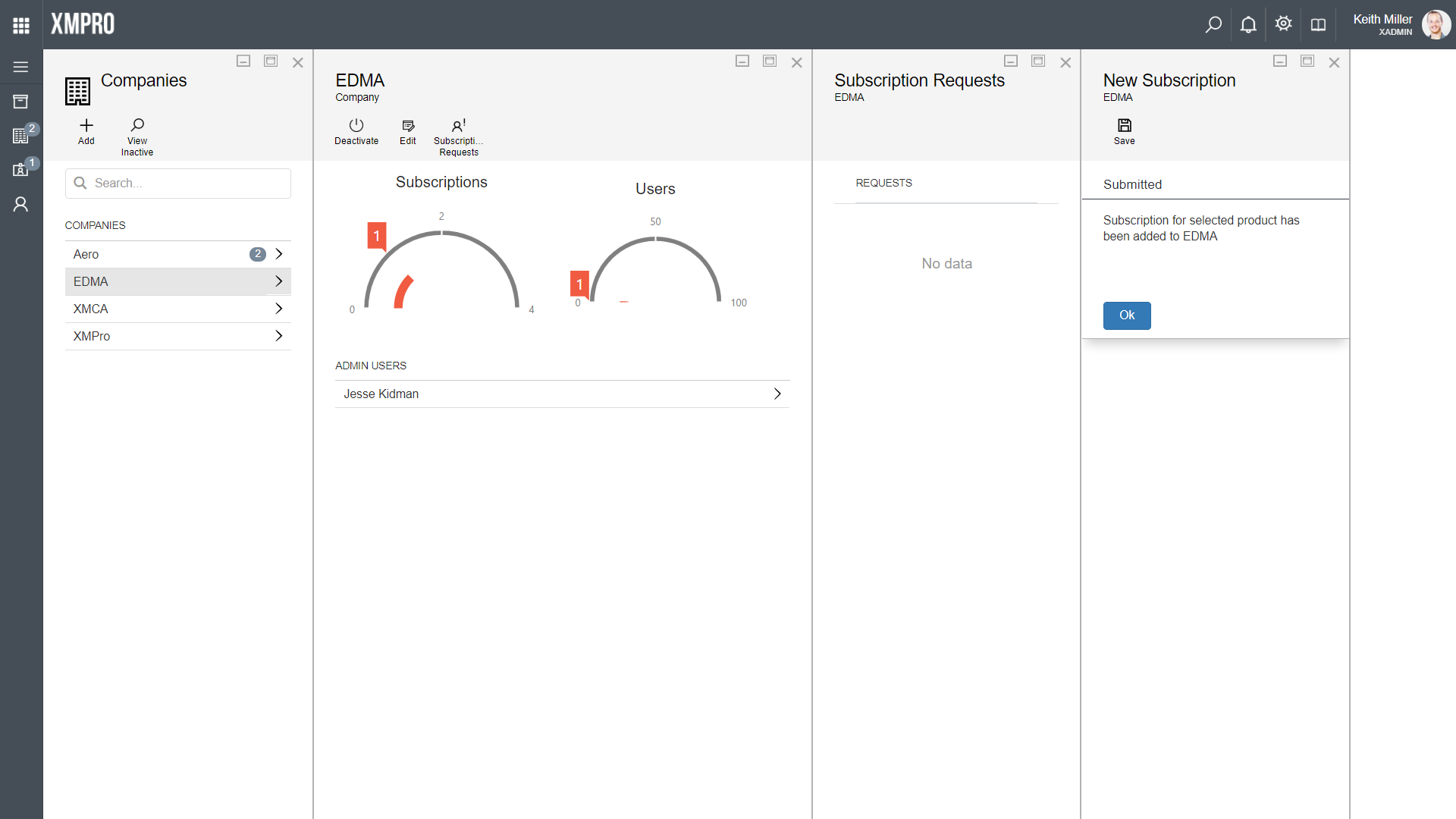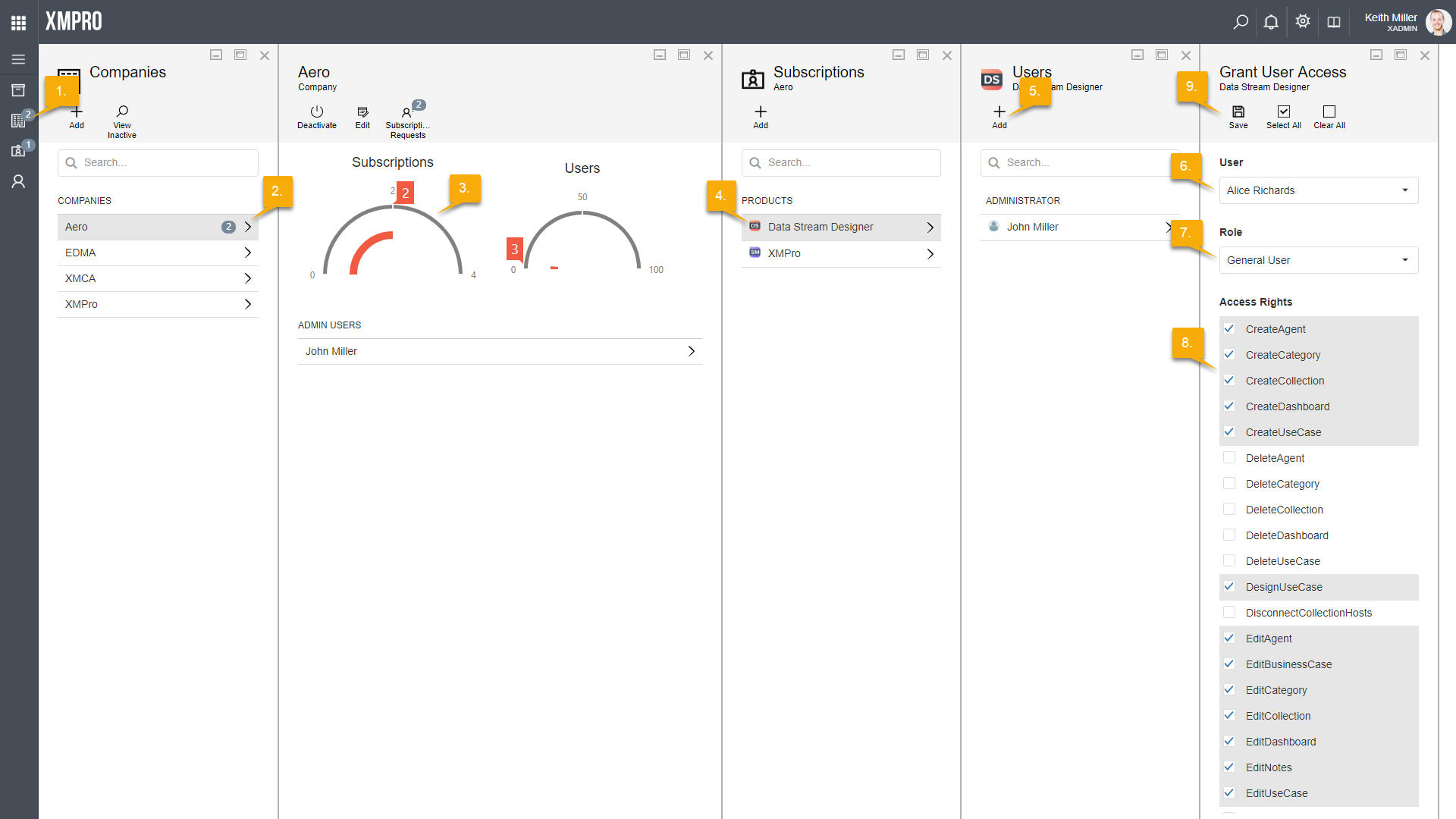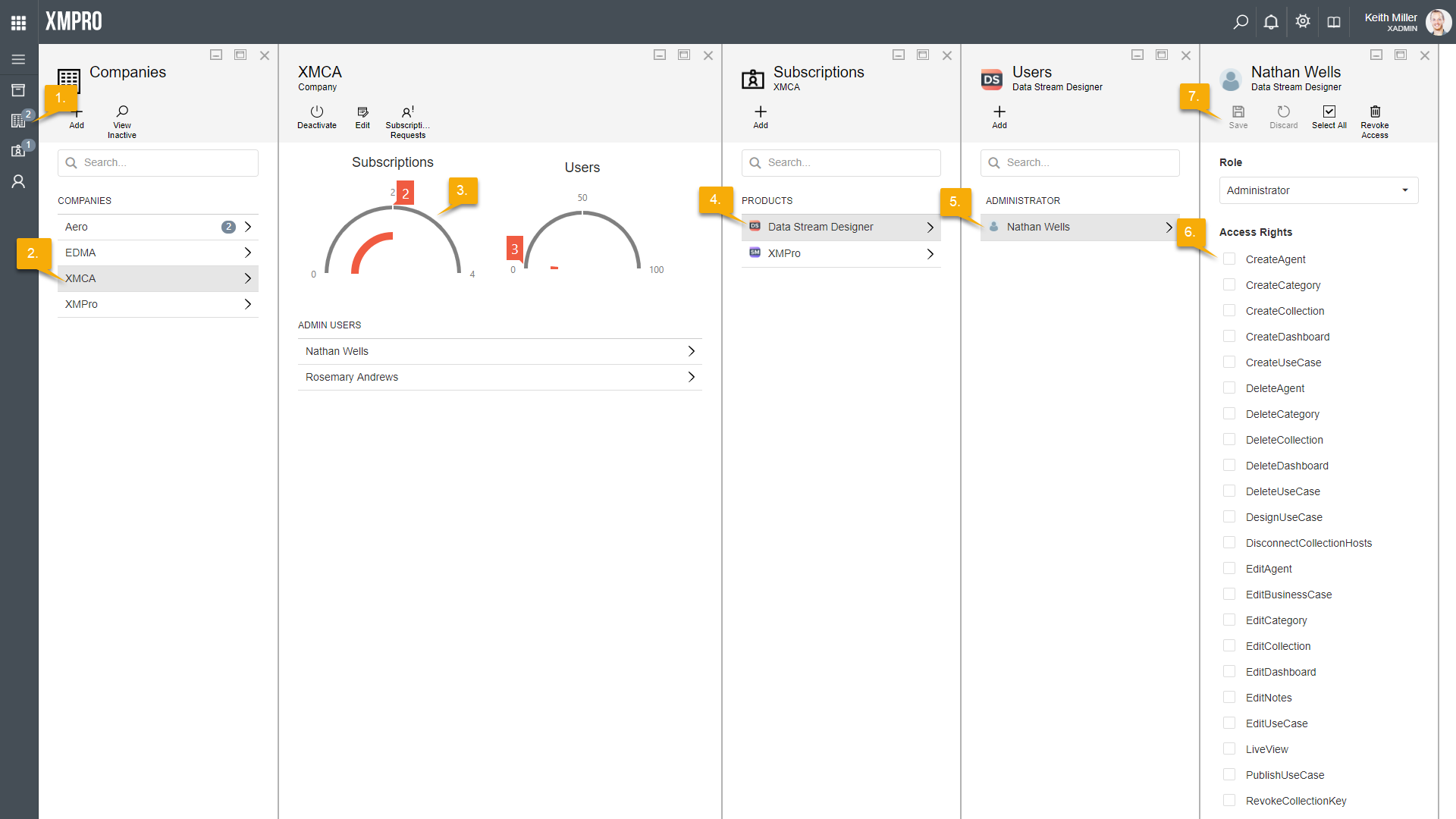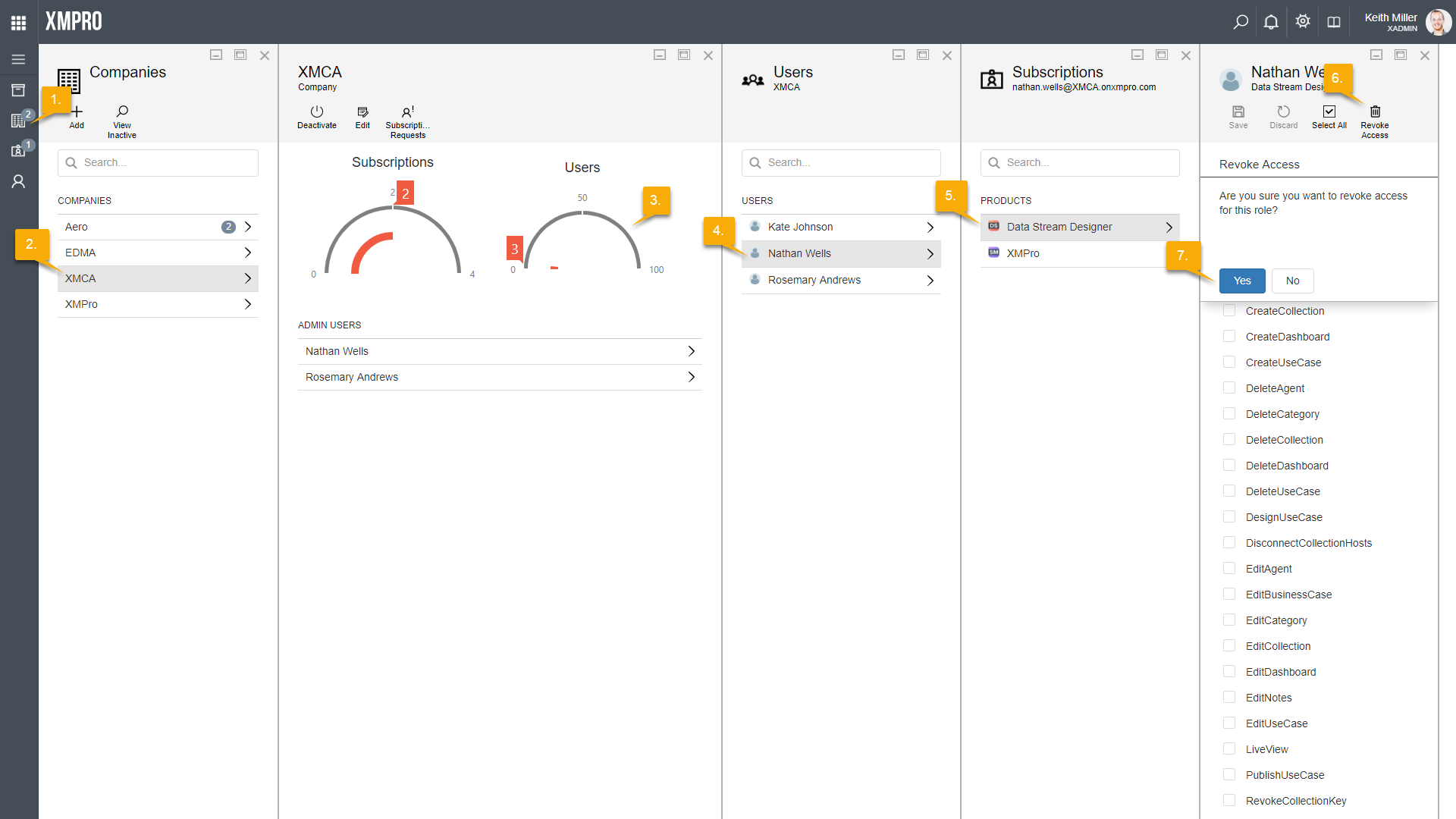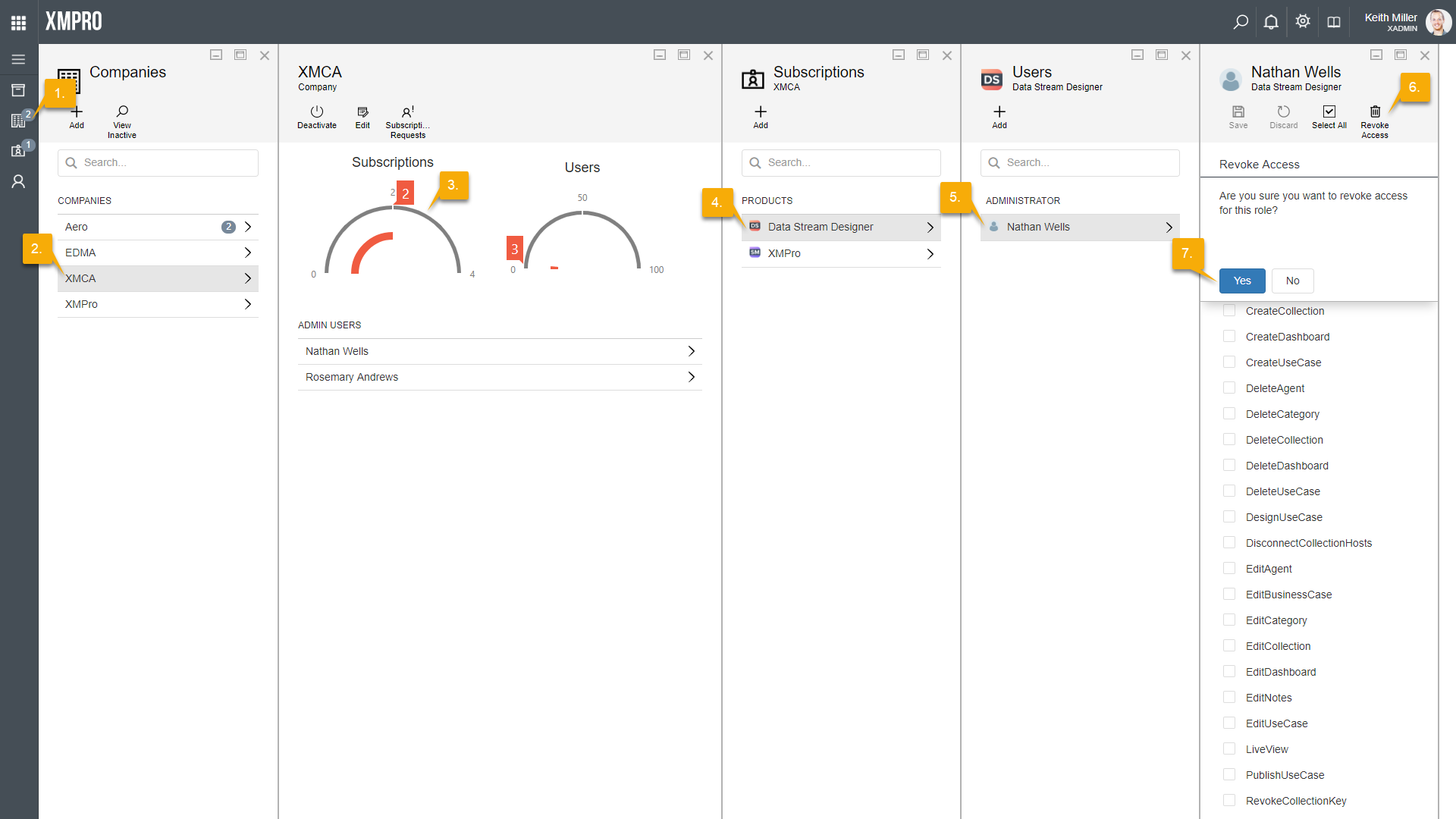Granting Subscription Access for Companies
XMPro Administrators may need to grant or modify access for new or existing companies from time to time, for example, when a new company signs up to use Subscription Manager. In this section, we will look at how to approve access for newly registered companies and companies requesting access for certain products.
Approving Access for New Companies
When a user signed up via the Register page and marked his company as being a new company, the new company will be created, but will not have access to Subscription Manager automatically. Subscription access needs to be approved by an XMPro Administrator, after which the new user will receive an email and be able to log in to the system as an administrator of his/her company.
To approve such a request, please follow the steps below.
- Open the Company page.
- Select the new company from the list.
- Click on Subscription Requests.
- Select the user’s name that signed up.
- Click Save.
Approving Other Requests
If a company needs to be given access to a product, such as Data Stream Designer, the administrator of that company needs to submit a license request and it needs to be approved by an XMPro Administrator. The request can be approved using the same steps as above.
Managing Access for Users
XMPro Administrative users have access to the entire system. If needed, a user with an XMPro Administrator role can approve or change access for any user on any product, for example, XMPro Administrators have the right to revoke access for a user on a product – even if that user is not part of the XMPro company.
Adding Users to a Subscription
Follow the steps below to give access on a product for a user in a company other than XMPro.
- Open the Companies page from the left-hand menu.
- Select the correct company from the list.
- Click on the Subscriptions gauge. All of the subscriptions granted to the selected company will be listed.
- If you would like to manually add a user to a subscription, click on the product the user needs access to.
- Click on Add.
- Select the correct user from the drop down.
- Select a role for the user.
- Select the rights the selected user needs on the product.
- Click Save.
- The user will receive an email that access has been granted for the selected product.
Editing Rights and Access for a User
If you need to edit rights for a user or a user’s role on a product, follow the steps below.
- Open the Companies page from the left-hand menu.
- Select the company of the user you are looking for.
- Select the Users gauge.
- Select the user you whose rights or role you would like to change on a product.
- Select the product for which his/ her rights should be changed.
- Make any changes to the role or rights of the selected user, as required.
- Click Save.
Alternatively, you can find the correct user by filtering based on Subscription.
- Open the Company page from the left-hand menu.
- Select the company of the user your would like to make the changes for.
- Select the Subscriptions gauge.
- Select the product on which you would like to change the rights or role of the user.
- Select the user from the list.
- Make any changes required to the rights or role of the user.
- Click Save.
Removing Access for a User
If you need to remove access for a user on a product, follow the steps below.
- Open the Companies page from the left-hand menu.
- Select the company of the user you are looking for.
- Select the Users gauge.
- Select the user whose access you would like to revoke.
- Select the product on which access should be revoked.
- Click Revoke Access.
- Confirm that you would like to remove access for the selected user on the selected product by clicking Yes.
Alternatively, you can find the correct user by filtering based on Subscription.
- Open the Company page from the left-hand menu.
- Select the company of the user you are looking for.
- Select the Subscriptions gauge.
- Select the product on which you would like the access of the user to be revoked.
- Select the correct user from the list.
- Click on Revoke Access.
- Click Yes to confirm that you want to remove access for the selected user on the selected product.