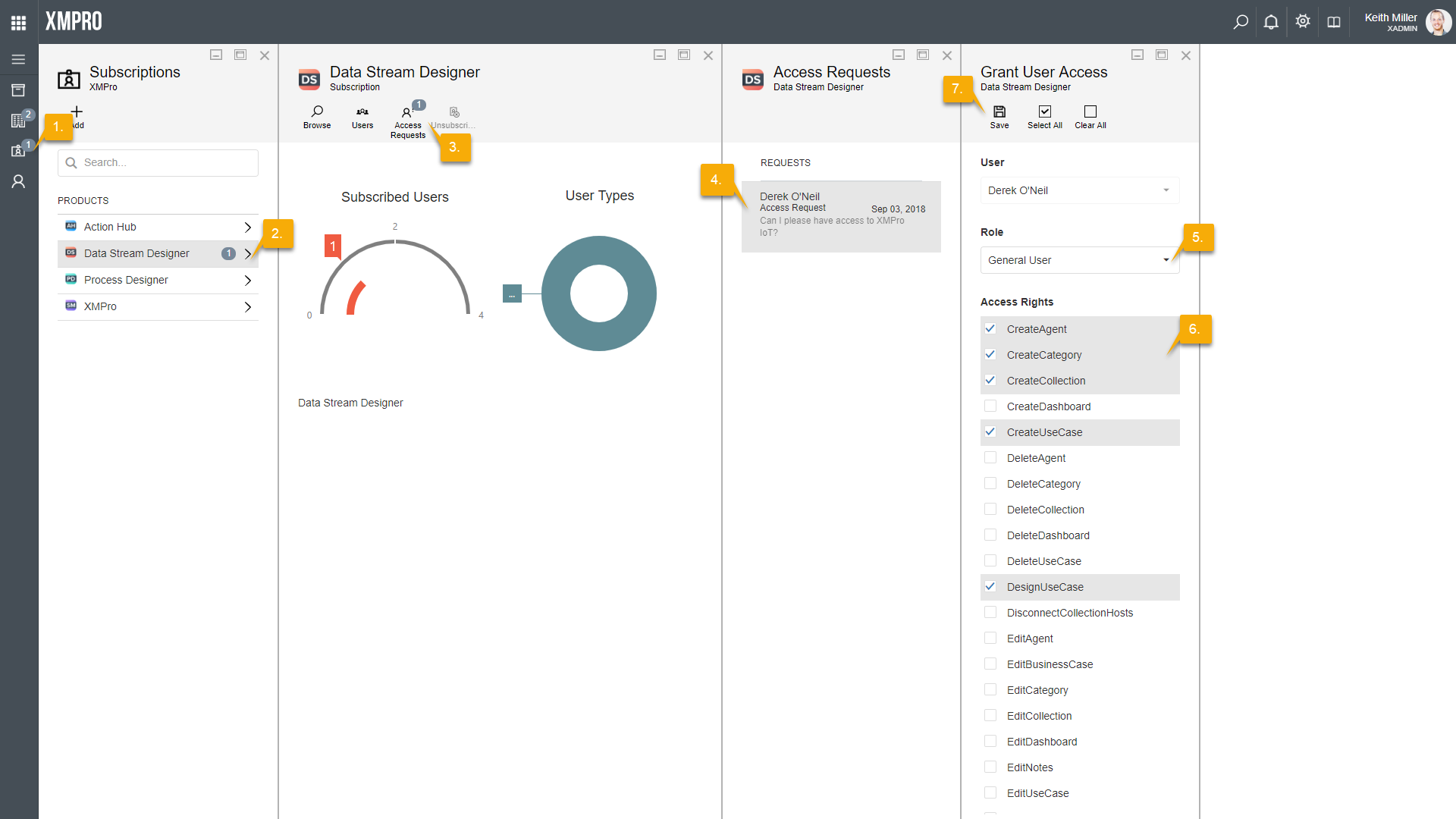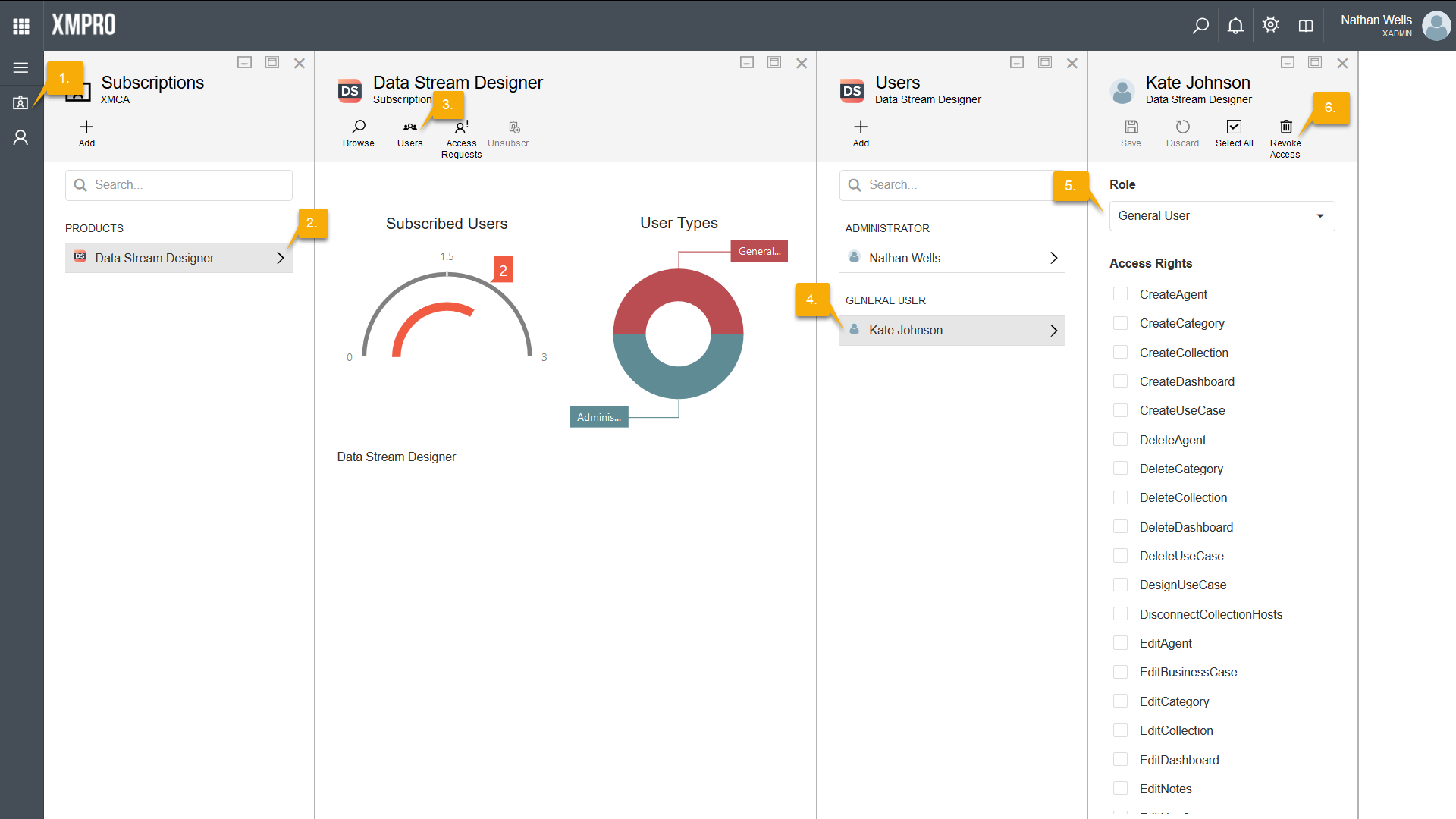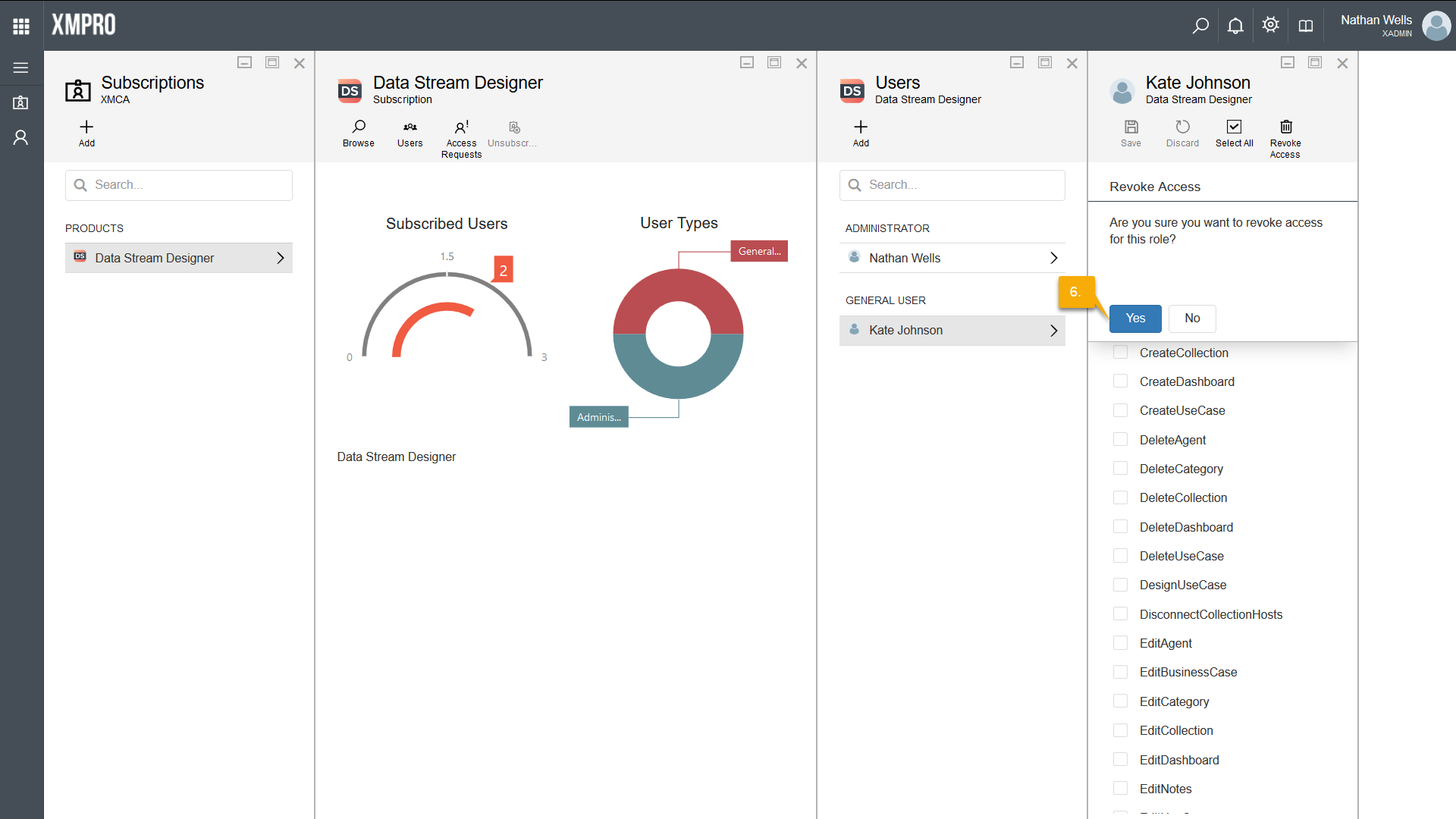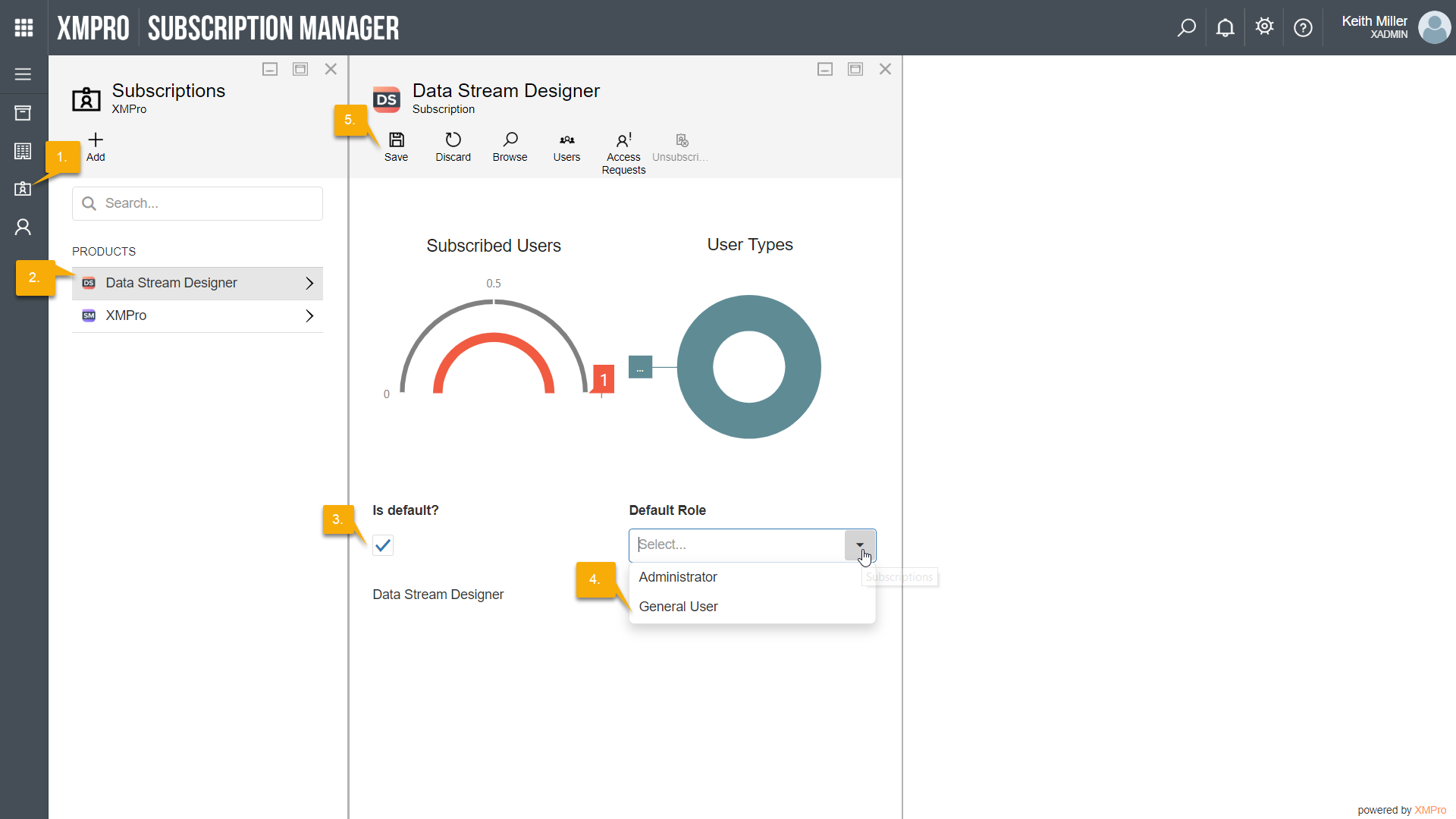Approving Access Requests
If someone in your company lodged an access request for a product, an email will be sent to all administrators within your company. The first available person with an administrative role within Subscription Manager can approve the request. To approve an access request for a user, please follow the steps below.
- Open the Subscriptions page from the left-hand menu.
- Select the product for which the access request was lodged. A counter next to the product name will indicate the amount of pending access requests you have for that product.
- Click on Access Requests.
- Click on the name of the user that lodged the request.
- Select the role that the user should have on the product from the drop down, for example “General User“.
- Select the rights the user should have on the product.
- Click Save.
- The user that lodged the request will receive an email notifying him/ her that they have been granted access to the product.
Managing Access for Users
If you would like to remove access for a user, change the rights a user within your company has on a product, or if you would like to change the role they have on a product, please follow the steps below.
- Open the Subscription page from the left-hand menu.
- Select the product for which you would like to change a user’s rights or remove access.
- Click on Users.
- Select the user.
- Edit the role and rights as required and click Save.
- If you wish to remove access for a user on a product, click on the Revoke Access button and confirm that you would like to remove access for the selected user on the selected product.
Default Subscriptions
Persons with administrative access in Subscription Manager have the ability to determine that any person that signs up to Subscription Manager be given access to other products by default and assigned a specific role, according to what they have configured. For example, if an administrator set Data Stream Designer to be a default product and set the default role for this product to “General User”, any new person signing up will be given access to Data Stream Designer as a general user when the administrator approves their request for access to Subscription Manager. Thus, there is no need to have every user signing up request a subscription to every product they need access to, on top of Subscription Manager, and approve every request individually. To set this up, follow the steps below:
- Click on Subscriptions from the left-hand menu.
- Select the product you would like to be a default product.
- Select the “Is default?” check box.
- Select the role that the new users should hold on this product after they have been automatically been given access from the “Default Role” drop-down.
- Click Save.