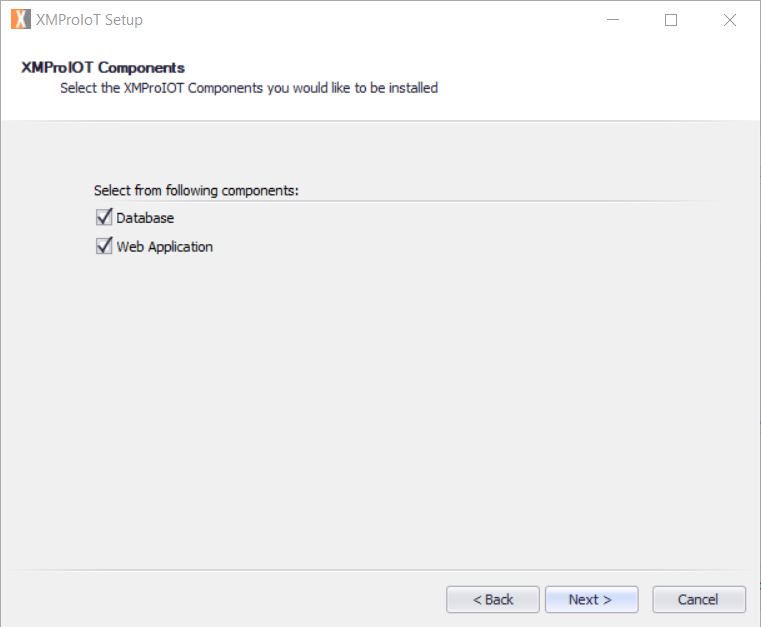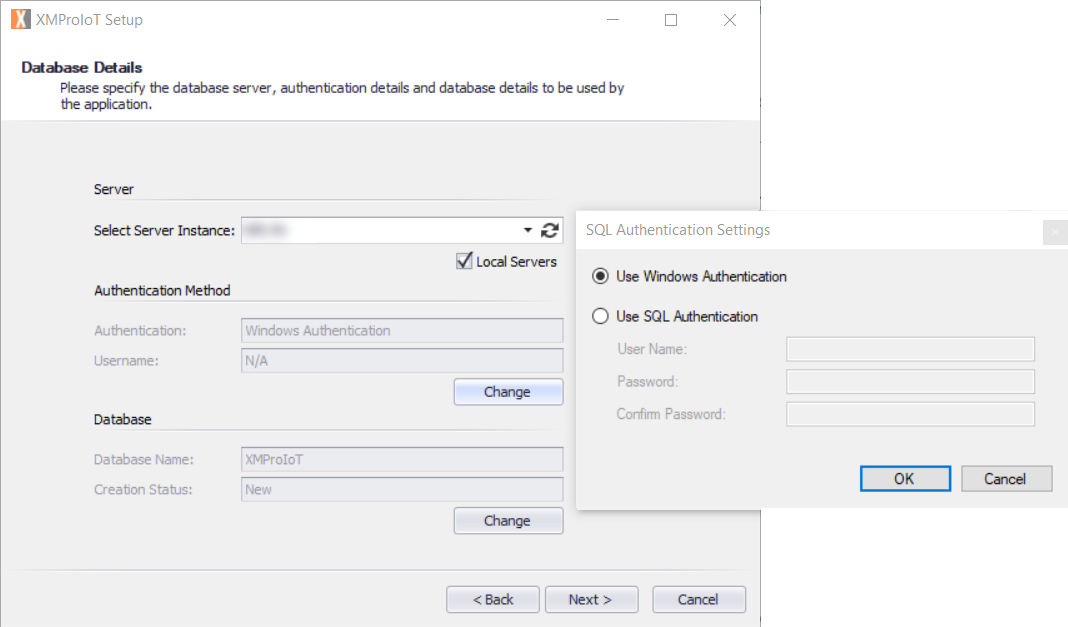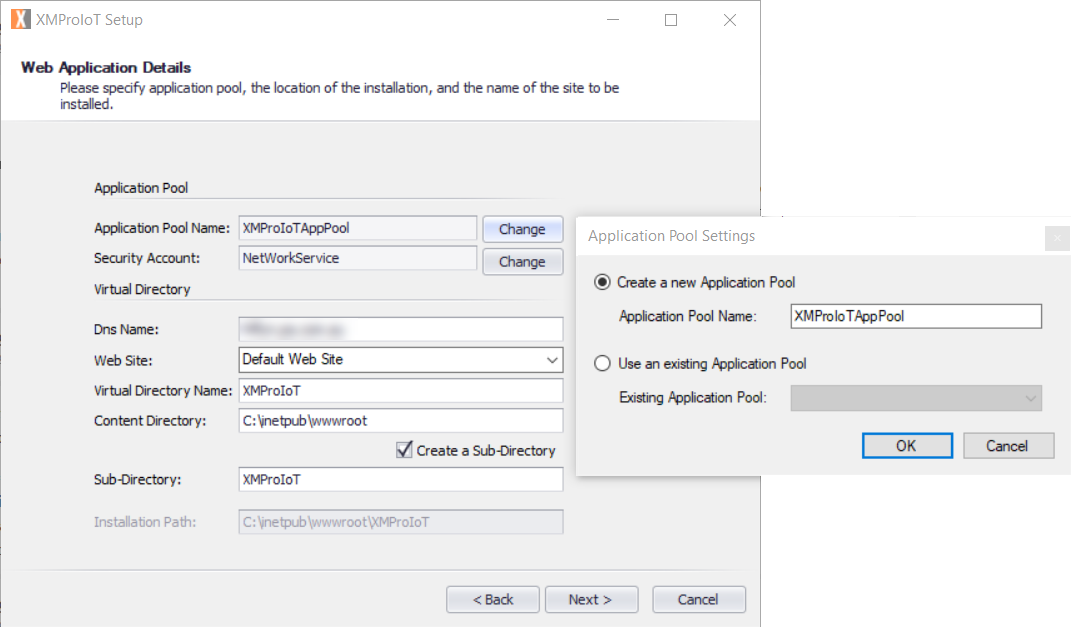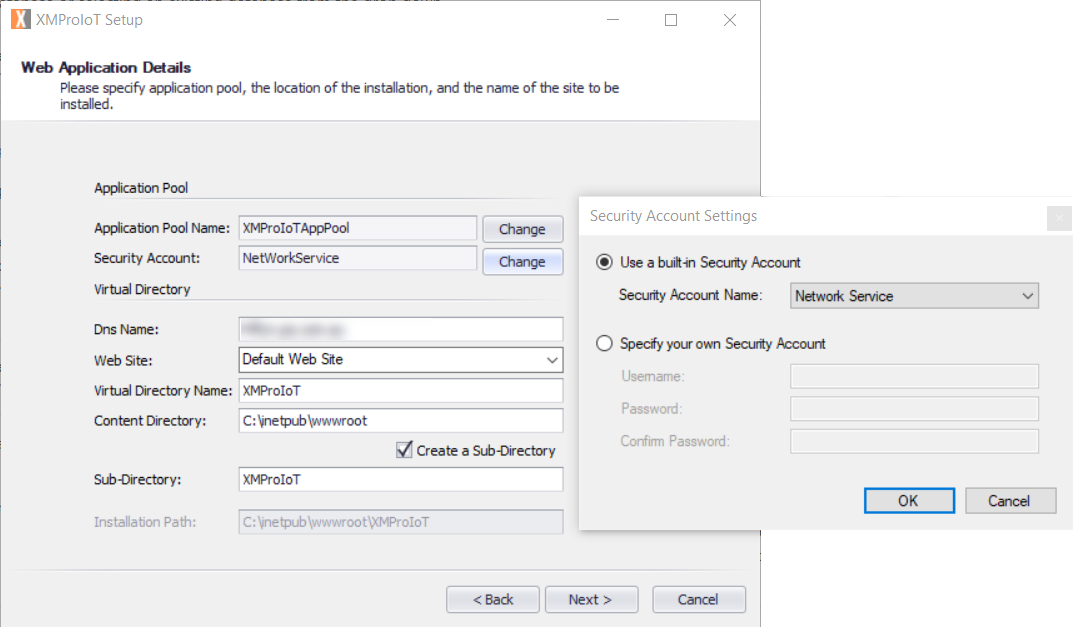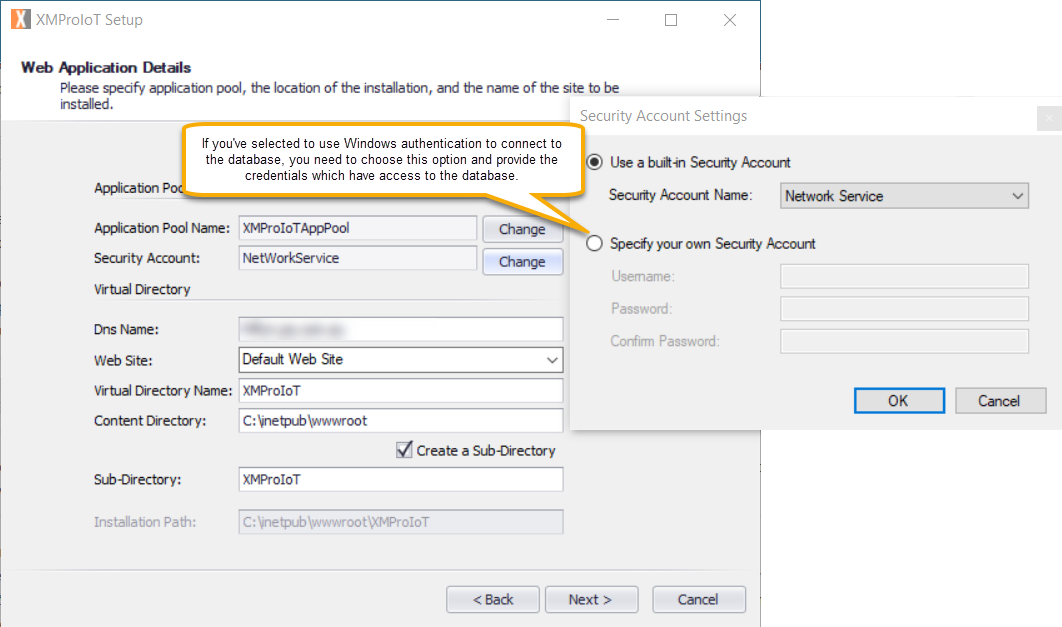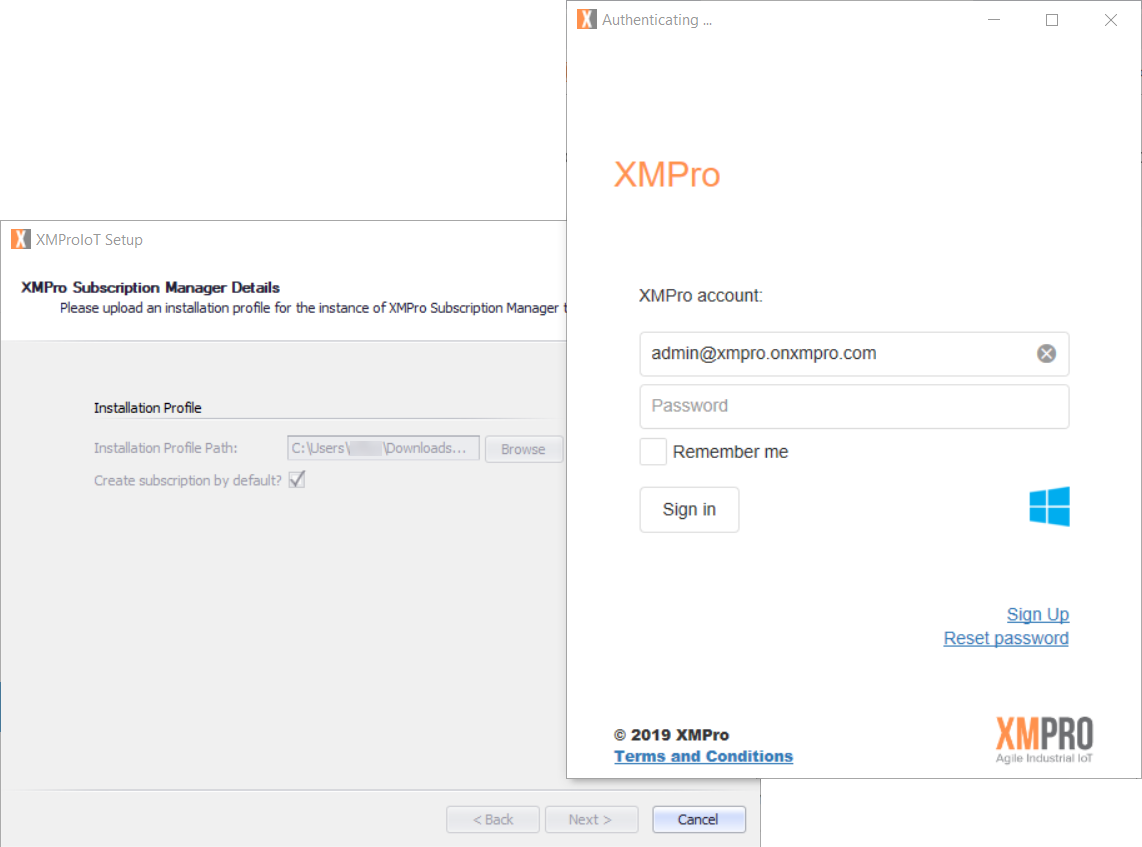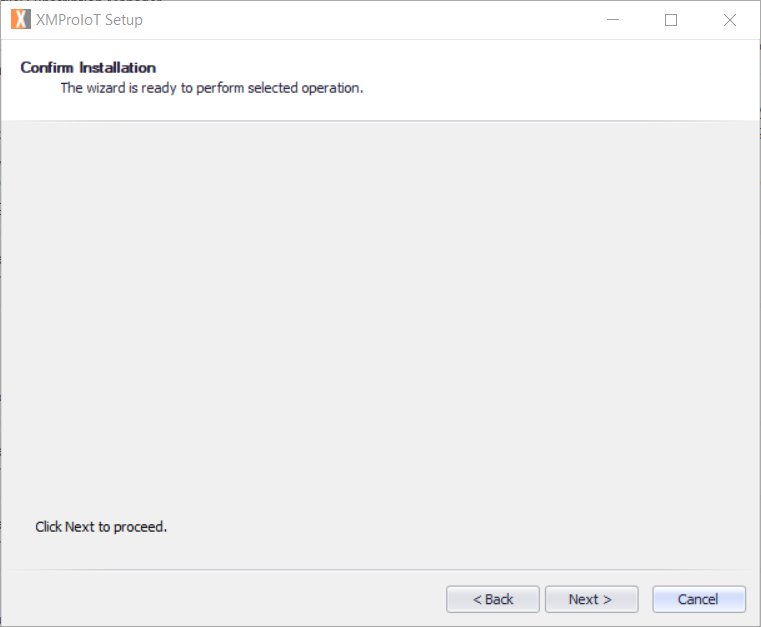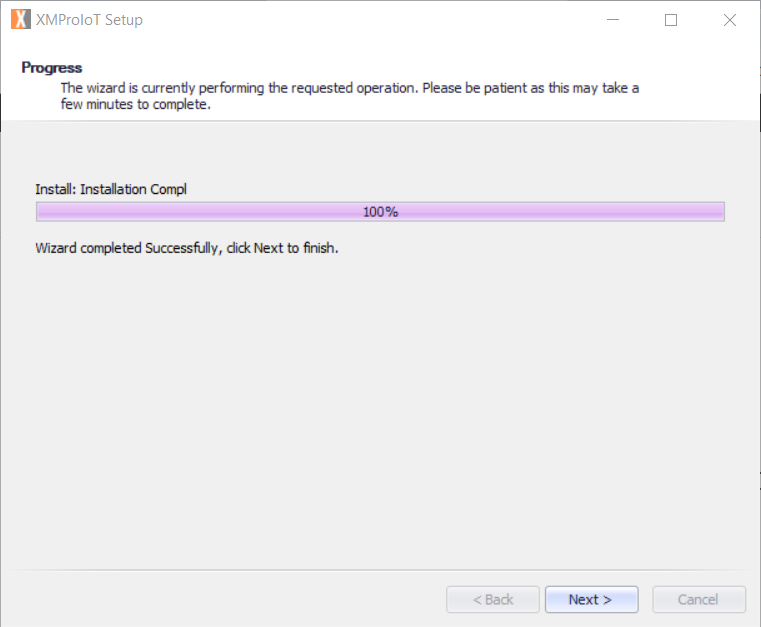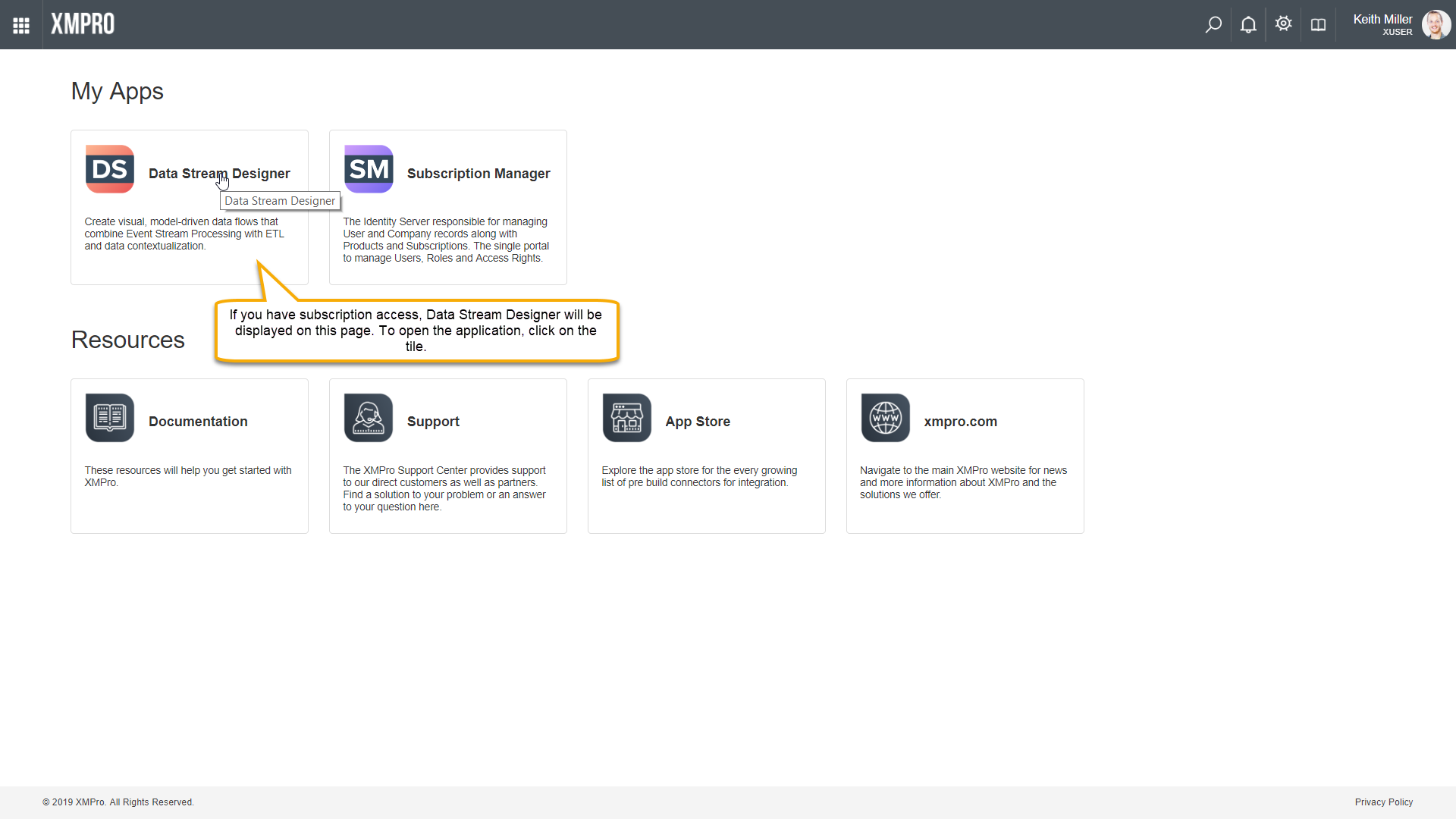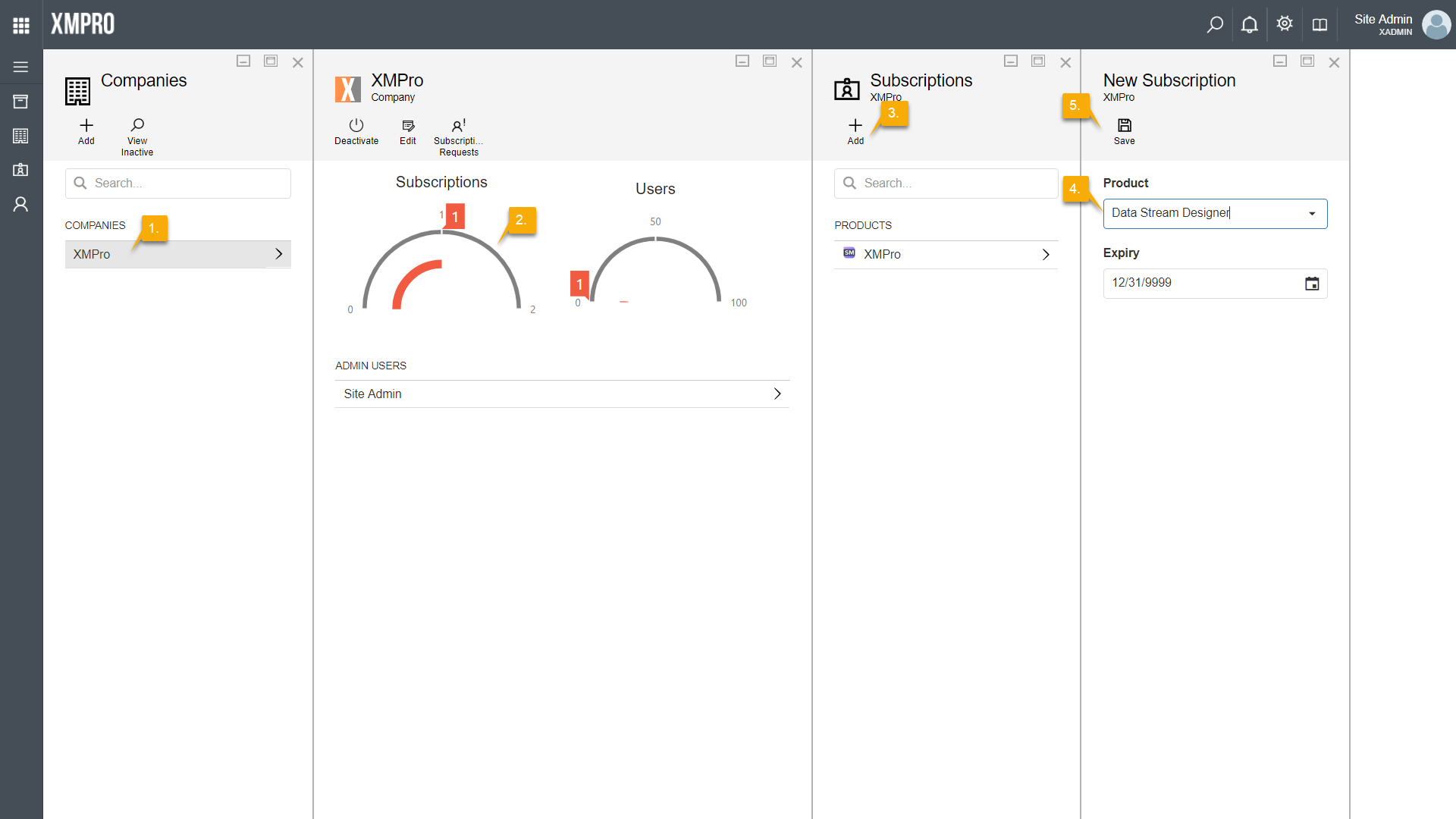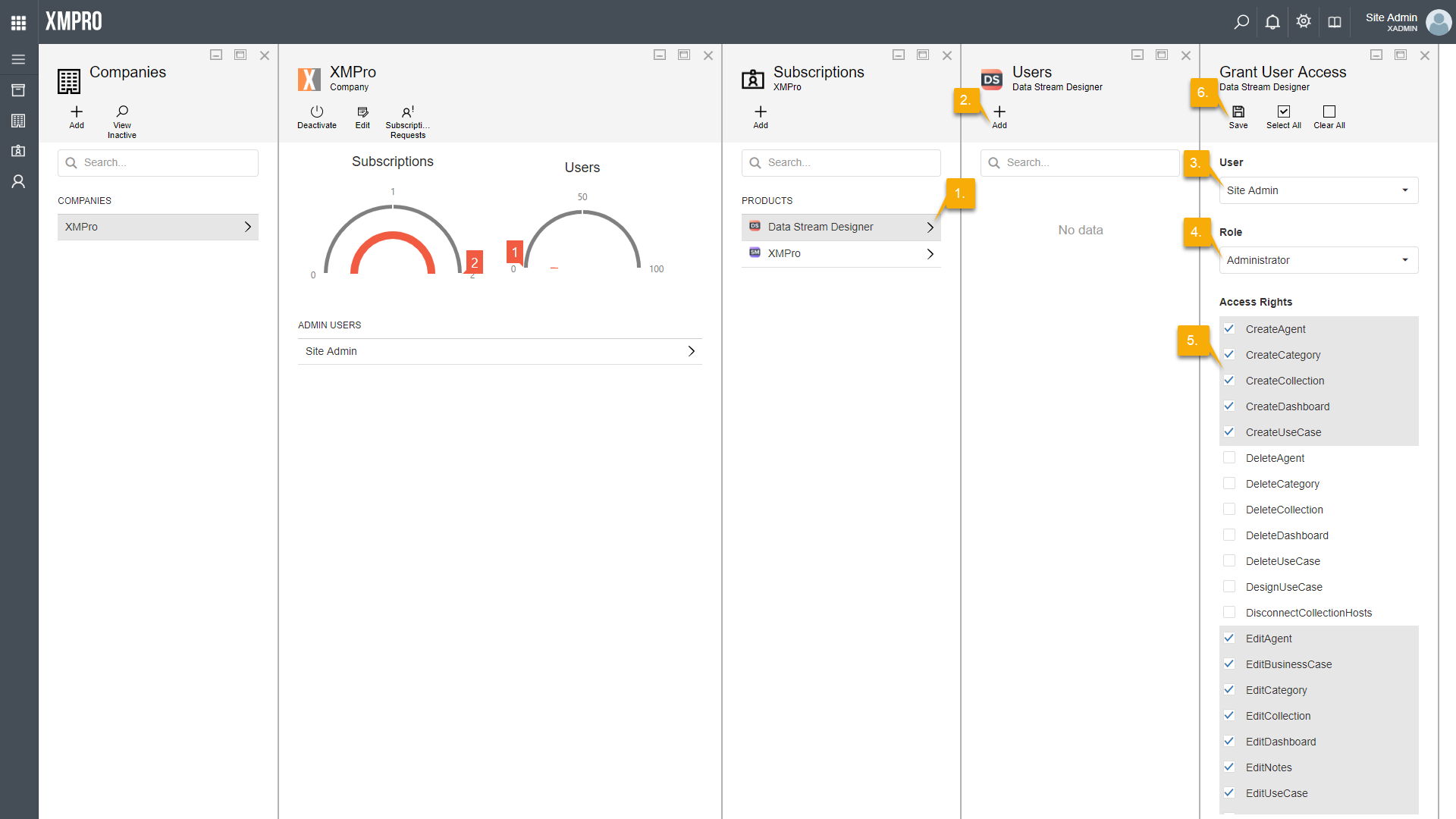Start the installation process by running the executable installer file that you’ve downloaded from the XMPro Documentation Site. Accept the licence agreement when asked. Please note that an installer that would enable you to install the database and website will be installed first. When this initial installation is complete, run the Data Stream Designer installer as administrator from the Start menu and follow the steps, as listed below.
Component Choice
When the installer launches, choose “Install”. Next, select the components that you would like to install. If this is the first time you are installing the Data Stream Designer, it is recommended that you select both “Database” and “Web Application”.
Details: Database
Server
Select the server instance you would like to connect to. If you already know the server instance name, it can be entered manually. Otherwise, use the refresh button on the right to load all available servers. Selecting the “Local Servers” check box will limit the search to the local network.
Authentication Method
Next, specify the authentication method that should be used. If you’re using Windows authentication, you may leave this option as is.
To connect to the database using SQL Server authentication, click on the Change button. Select the “Use SQL Authentication” option and enter the username and password of the SQL Server instance you’re connecting to.
Database
The Database section allows you to configure if you would like to use an existing database or create a new one. Leaving the options as default will result in a new database being created. To change the pre-populated name of the new database or to select to use an existing database, click on the Change button and make the changes needed by selecting the correct option and specifying the name of the new database or selecting an existing database from the drop-down.
Details: Web Application
Application Pool
By default, a new application pool will be created when installing the site. The new application pool will have the same name as the name specified in the “Application Pool Name” field. If you wish to change this name or use an existing application pool, click on the Change button and make the changes needed by either selecting the “Create a new Application Pool” option and giving it an appropriate name or selecting the “Use an existing Application Pool” option and selecting an existing application pool from the drop-down.
Next, select a service account that can be used. The default option is “NetworkService”, which is a built-in security account. The two options available to choose from is using a built-in security account or specifying your own security account.
Virtual Directory
Verify if your DNS name is correct. If not, edit the value to contain the correct DNS name. Next, select the parent site from the Web Site drop-down. Choose a name for the virtual directory that should be created within IIS for the Data Stream Designer site. Verify if the value in the content directory field is correct. If not, apply any changes needed. You also have the option to create a sub-directory within the content directory. If you wish to create a sub-directory, select the “Create a Sub-Directory” check-box and specify a name in the “Sub-Directory” text-box.
Installation Profile: Subscription Manager
Upload an installation profile for Subscription Manager by clicking on the Browse button and selecting a file. This file would ensure that the Data Stream Designer contains the correct details for the Subscription Manager instance you would like to use.
Subscription Manager will, on the other hand, need to contain the details of the instance of Data Stream Designer that you’re installing to be able to successfully perform authentication. If you would like the installer to automatically add a subscription for you to Data Stream Designer in Subscription Manager, select the “Create subscription by default?” check-box. By checking this box, the installer will create a Data Stream Designer product within Subscription Manager, add a subscription for your company, and give you access to the product. Please note that selecting this box is optional and in some cases will not be necessary.
Final Steps
Continue through the wizard, confirming the installation and letting the installer install the components you selected.
Logging In
Similar to Subscription Manager, Data Stream Designer is added to IIS after installation. Thus, you will be able to see Data Stream Designer in IIS when it is successfully installed.
You can access Data Stream Designer by opening Subscription Manager and clicking on the Data Stream Designer tile on its landing page. Please note that in order to see the Data Stream Designer tile, you have to have a subscription and access to the new application or it will not be visible on the Subscription Manager landing page. If you did not choose to create a subscription for Data Stream Designer during the installation process, please refer to the section below for instructions.
Manual Configuration: Subscription Manager
Data Stream Designer’s installer application has been designed to do all the hard work for you, leaving almost no manual steps for you to do. However, you have the choice to either let the installer take care of creating a subscription for you or configuring it yourself. Please follow the steps below if you would like to add the subscription yourself.
- Open the Company page from the left-hand menu and select the company for whom the subscription should be granted. In the example screenshot below, the company will be XMPro.
- Click on the Subscriptions gauge on the page that opens.
- A page with a list of subscriptions will open. Click “Add”.
- Select the Data Stream Designer product from the drop down list and choose an expiry date. If the product type that was chosen when the product was created is “Unlimited”, no changes need to be made to the Expiry field.
- Click Save.
To give access to a subscription for a user, follow the steps below:
- Select the Data Stream Designer product from the list of subscriptions.
- Click on the Add button.
- Select the user that needs access to the product.
- Select the role of the user.
- Select the rights the user needs in Data Stream Designer.
- Click Save.