- Download and double-click the XMWorkspace.exe file to start the installation process. The installer will verify if the SMO components it requires are installed. If they are present the installer will continue as expected, if they are not present the wizard will prompt to install them prior to running the main installer.
- Click Install as prompted by the wizard. The main setup Wizard will start. Once the installer has successfully installed it will auto run the XMWorkspace Wizard.
Note: This wizard can be run multiple times using the My Programs Installer link.

- Click Next.
- Ensure the Company Name displayed matches the Company Name in your license file otherwise the site will not run when successfully installed.
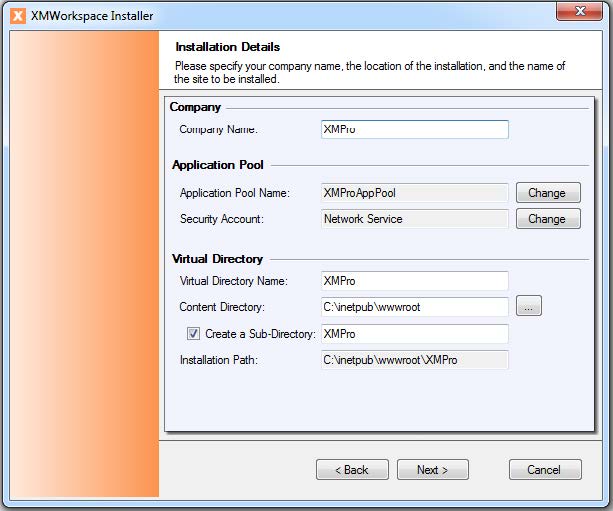
- Fill in the rest of the details as required for the installation.
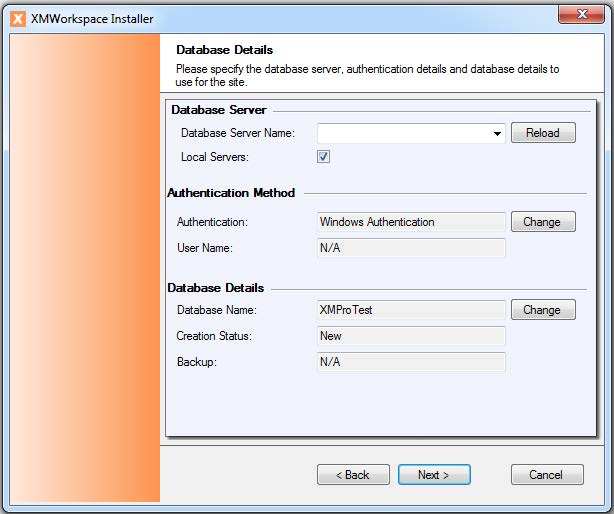
- In the database server name, select the server to install the database on, or alternatively type the name and the instance name.
- Click Change to change from Windows authentication to SQL authentication; click Change to change the database name as required.

- This is the main super user setup, default business groups and default role. Type a suitable password and adjust the username as required. These details will be used in the XMDesignerIs used to configure XMPro BPM solutions. when you create a new site file and connect to your site.
Note: Remember the password used for site.admin.
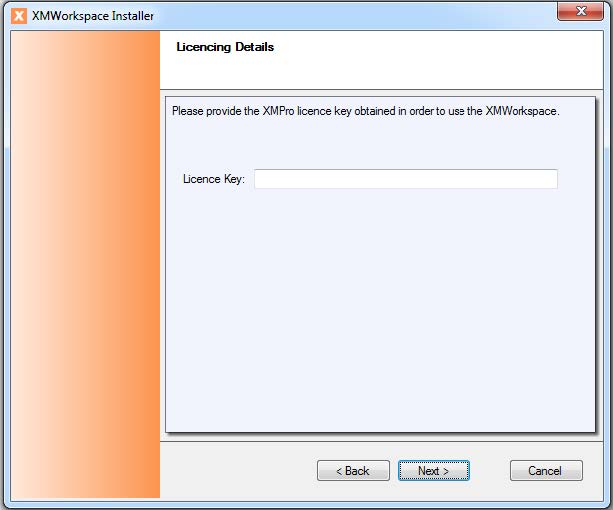
- Enter the license key code from your license file. This will be emailed to you by your implementation partner or XMPro. If you do not have a license key please log a support call, requesting a new license, on the XMPro Support website.

- The site language can be left as the default of CSharp. (Site language determines the default scripting language.)
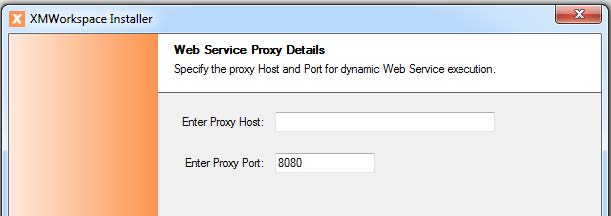
- The proxy to be used (if required by the organization) or can be left as default. A summary page will be displayed (example below) prior to installing the site and the database.
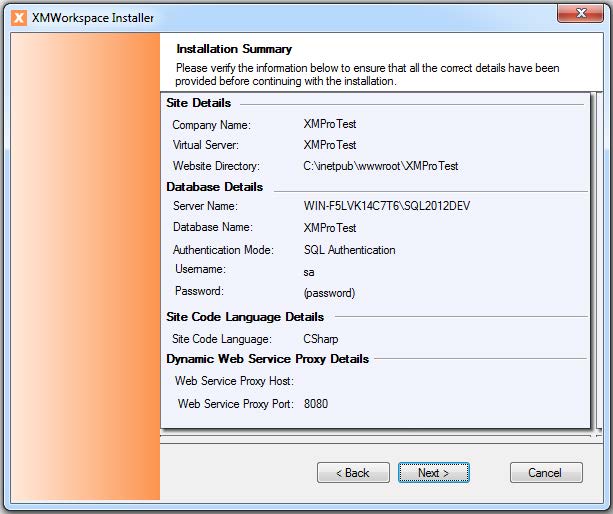
- Remember to set Permissions subsequent to a successful install. By default, IUSR needs access to the Upload, Integration and DynamicExecution folders located under your XMPro site. This site is normally located under C:inetpubwwwroot{your XMPro site}.
