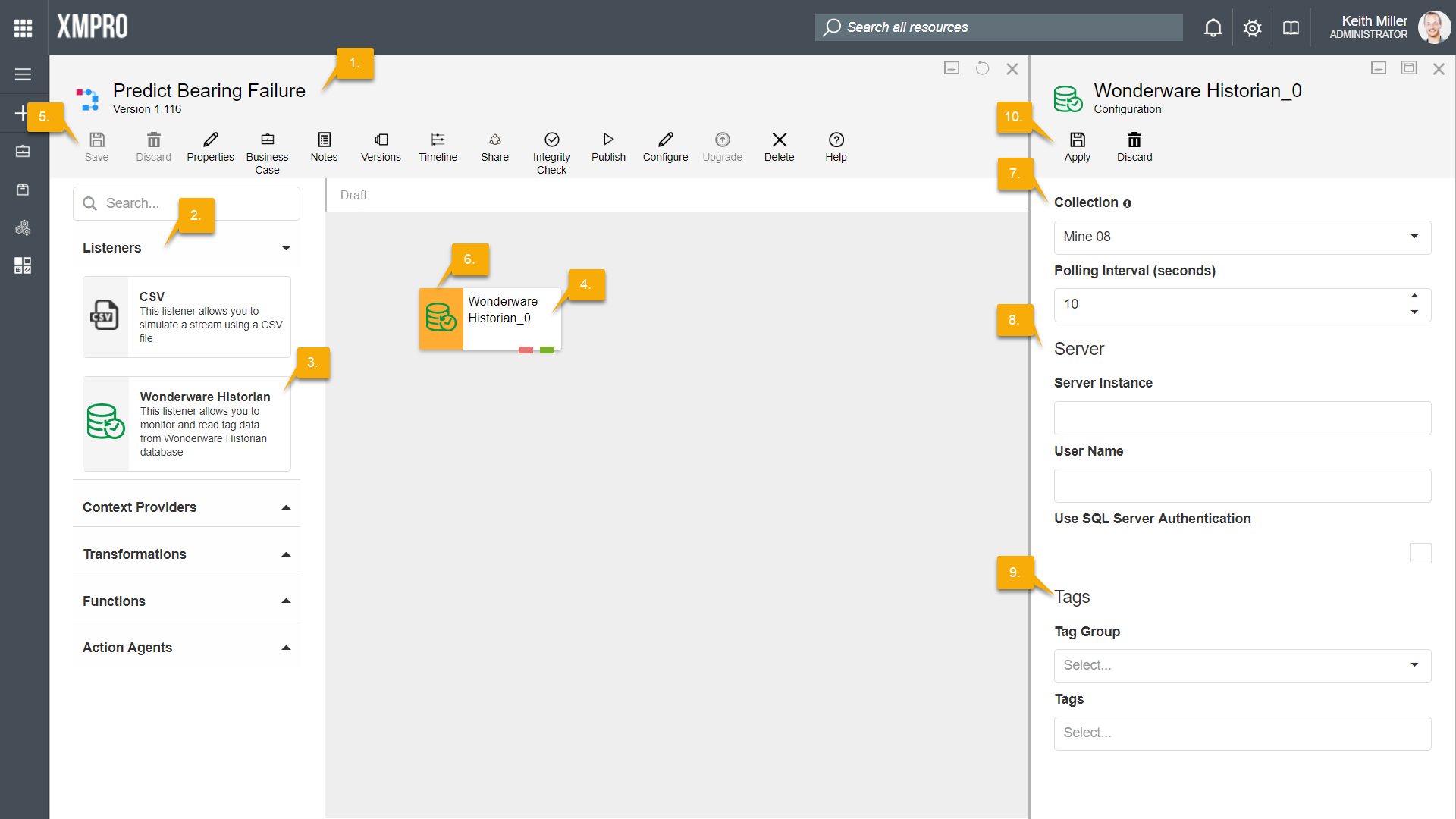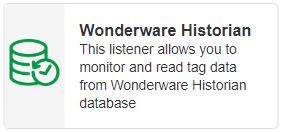
Description
The Wonderware Historian listener allows you to monitor and read tag data from Wonderware Historian database
Limitations
- Reads Tag data only
Release Notes
| Version: | 3.0 |
| Released: | 19-Jun-2018 |
| Release Notes: | Initial Release |
Tags must be created and grouped in Historian prior to using this listener
Configuration
To add the Wonderware Historian listener agent to a stream, follow the steps below:
- Ensure you have a use case open in the stream designer, this can be a new use case or an existing use case
- From the toolbox on the left expand the Listeners option and scroll down until you can see “Wonderware Historian”
- You can also use the search in the header to find the stream object quickly
- Click and drag the Wonderware Historian listener agent from the toolbox onto the canvas
- Rename the listener agent by clicking into the text area to the right of the icon
- Save the stream by clicking the save button in the action bar
- Hover over the icon for the stream object until it turns orange and then double click to open the configuration page
- You can also click on the configure option in the action bar after selecting the stream object
- Configuration options
- The Collection drop-down allows you to associate this stream object with a specific collection. The selected option would be, by default, the same as the collection that was selected for the use case. If you do need to change it to another collection, select a different collection from the drop-down.
- Enter a value for the Polling Interval (the interval at which new records are accessed/ checked for, in seconds)
- Server options
- Enter the SQL Server instance name
- Enter a username
- If you wish to use SQL Server authentication, select the Use SQL Server Authentication check box
- Enter a password for the SQL Server instance if you’ve selected the Use SQL Server Authentication check box
- Tag options
- Select a Tag Group
- Select the tags, as required.
- Click Apply on the action bar, and then save the stream using the Save button