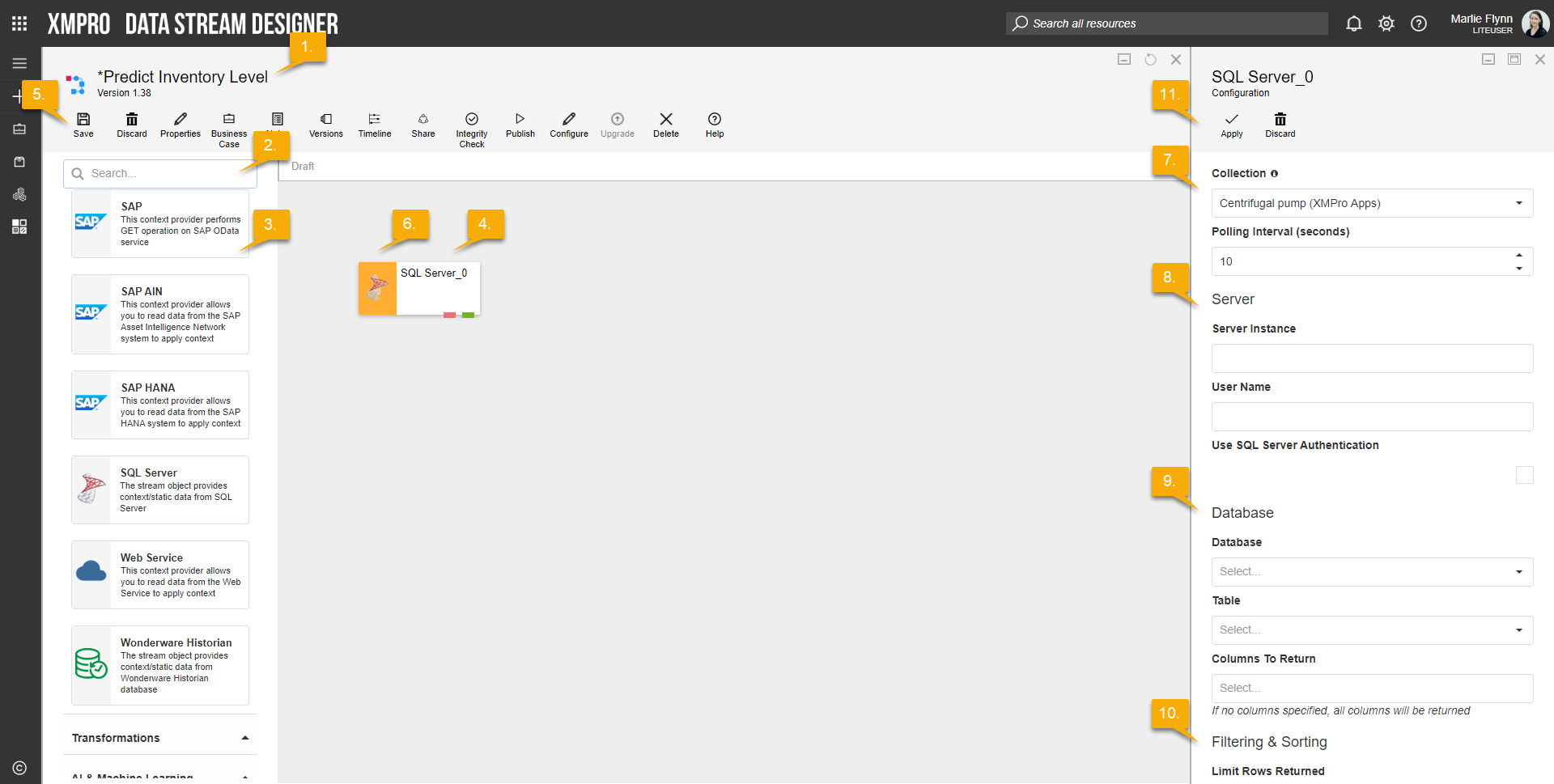Description
Allows the user to add context to a stream by bringing in reference/static data from a configured SQL data source. It is used in conjunction with the Join transformation which allows two data sources to be joined together to form a new data source for the stream.
Configuration
To add the SQL Server Context Provider to a stream, follow the steps below:
- Ensure you have a use case open in the stream designer, this can be a new use case or an existing use case
- From the toolbox on the left expand the Context Provider option and scroll down until you can see “SQL Server Context Provider”
- You can also use the search in the header to find the agent quickly
- Click and drag the SQL Server Context Provider from the toolbox onto the canvas
- Rename the Context Provider by clicking into the text button on the action bar
- Save the Stream by clicking the save button in the action bar
- Hover over the icon for the agent until it turns orange and then double click to open the configuration page
- You can optionally use the configure option on the action bar once you have selected the specific agent and then clicking this option
- Configuration options
- The drop-down allows you to associate this agent with a specific collection. The default option is derived from the default specified against the specific use case and is generated left as the same option. If you do need to change it to another collection make the change by selecting the new collection in the drop-down.
- Enter a value for the Polling Interval. Context Providers get the data they need and store it in memory. The Polling Interval is the rate at which the cache will be refreshed, for example, if I specify it as “30 seconds”, the cache will be refreshed every 30 seconds.
- Enter Server details
- Enter the Server Instance
- Enter the User name
- Tick “Use SQL Server Authentication” if required to enter Password
- Enter Database details
- Select Database from drop-down list
- Select Table from drop-down list
- Select Columns to Return from drop-down list. If no columns specified, all columns will be returned
- Enter Filtering & Sorting details
- Enter Limit Rows Returned. If not specifies, all qualified rows will be returned.
- Add/Delete Filters by adding conditions/groups.
- Enter Sort By details. Column and Order need to be specified.
- Click Apply on the action bar, and then save the stream using the save button.
Limitations
- None at this time
Release Notes
| Version: | 3.12 |
| Released: | 22-Oct-2019 |
| Release Notes: | Incorporate changes to Filter agent |
| Version | Released | Release Notes |
| 3.11 | 09-Sept-2019 | Added filter option |
| 3.10 | 22-Aug-2019 | Added option to select columns, limit the number of rows and sort the results |
| 3.08 | 04-Mar-2019 | Updated help URL |
| 3.07 | 13-Aug-2018 | Added Error endpoint |
| 3.06 | 07-Aug-2018 | Removed validation on Database to cater for SQL logins that don’t have access to query the master database |
| 3.05 | 02-Aug-2018 | Changed Database drop-down to allow custom values so that user can specify database name manually, which is needed when login doesn’t have permission to query the master database; modified the error handling accordingly. |
| 3.04 | 27-June-2018 | Validation bug fixed |
| 3.01 | 21-May-2018 | Validation added |