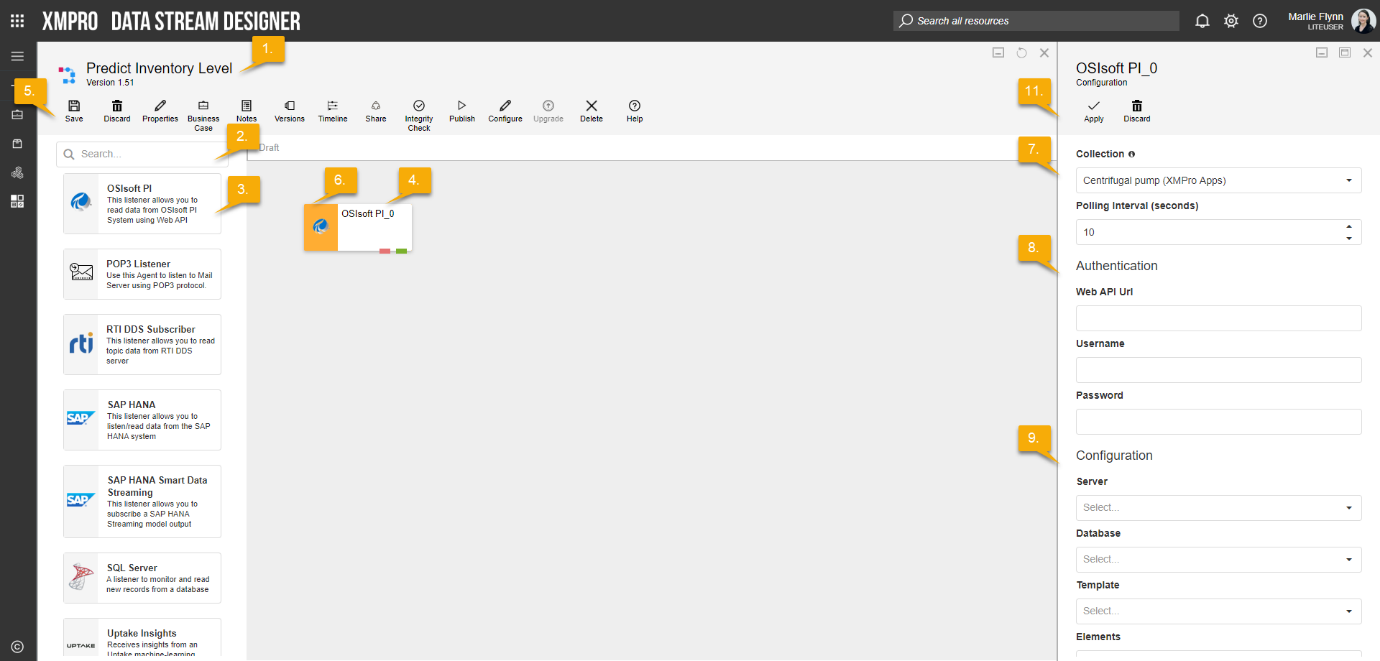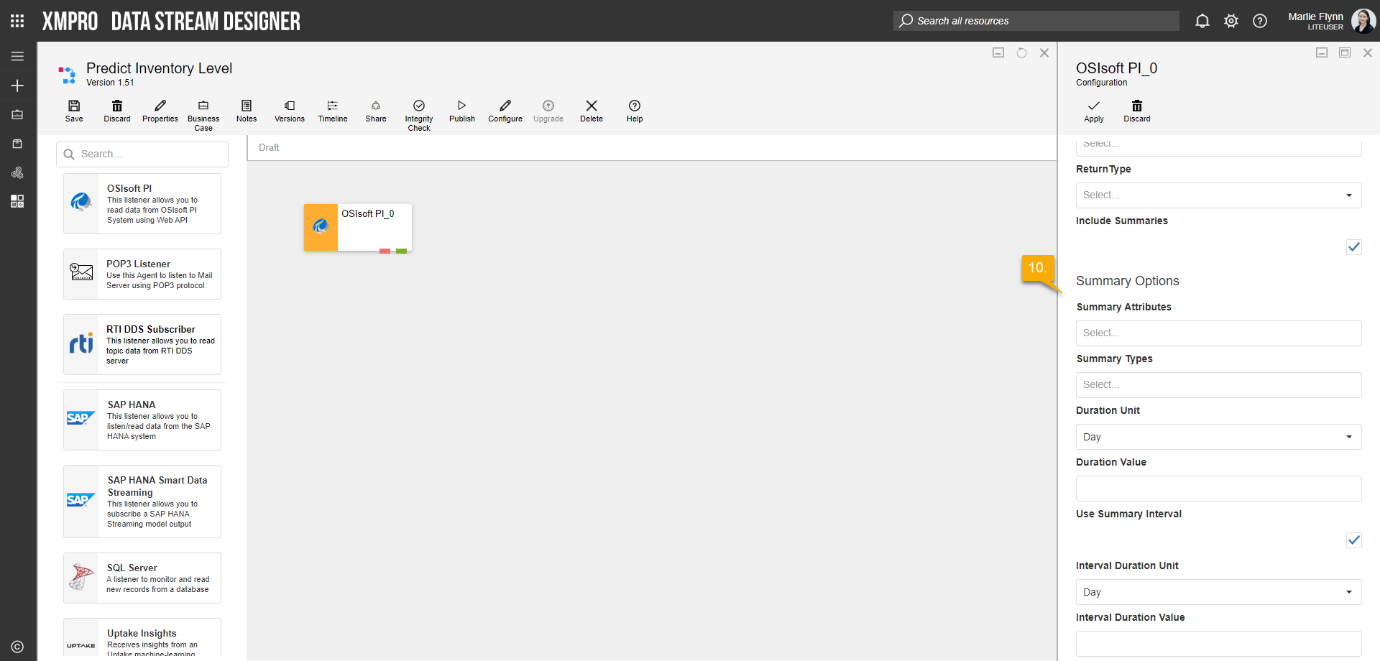Description
The OSIsoft PI Listener reads data from OSIsoft PI System using Web API
Configuration
To add the OSIsoft PI Listener to a stream, follow the steps below:
- Ensure you have a use case open in the stream designer, this can be a new use case or an existing use case
- From the toolbox on the left expand the Listener option and scroll down until you can see “OSIsoft PI Listener”
- You can also use the search in the header to find the stream object quickly
- Click and drag the OSIsoft PI Listener from the toolbox onto the canvas
- Rename the Listener by clicking into the text button on the action bar
- Save the Stream by clicking the save button in the action bar
- Hover over the icon for the stream object until it turns orange and then double click to open the configuration page
- You can optionally use the configure option on the action bar once you have selected the specific stream object and then clicking this option
- Configuration options
- The drop down allows you to associate this stream object with a specific collection. The default option is derived from the default specified against the specific use case and is generated left as the same option. If you do need to change it to another collection make the change by selecting the new collection in the drop down.
- Enter a value for the Polling Interval (the interval at which new records are accessed/checked for, in seconds)
- Enter Authentication details
- Enter the Web API Url
- Enter the Username
- Enter the Password
- Enter Configuration details
- Select Server from drop-down list
- Select Database from drop-down list
- Select Template from drop-down list
- Select Elements from drop-down list
- Select Attributes from drop-down list
- Select Return Type from drop-down list: Return All or Return Latest
- Tick “Include Summaries” to enter Summary Options
- Select Summary Attributes from drop-down list
- Select Summary Types from drop-down list
- Select Duration Unit from drop-down list: Day, hour or minutes
- Enter the Duration Value
- Tick “Use Summary Interval” if required. Select Interval Duration Unit, Enter Interval Duration Value
- Click Apply on the action bar, and then save the stream using the save button.
Limitations
- None at this time.
Release Notes
| Version: | 1.51 |
| Released: | 07-Feb-2020 |
| Release Notes: | Added functionality to filter attributes by category to improve API requests’ performance |
| Version | Released | Release Notes |
| 1.49 | 25-Oct-2019 | Fixed issue with missing summary, latest and recorded data. |
| 1.48 | 22-Oct-2019 | Incorporate changes to Filter agent. |
| 1.47 | 24-Sep-2019 | Added Exclusion Conditions option. |
| 1.46 | 20-Aug-2019 | Added option to specify Summary attributes separate to Main attributes. |
| 1.45 | 20-Aug-2019 | Fixed integrity check for Elements. Added validation of Summary and Interval Duration values in integrity check. |
| 1.44 | 19-Aug-2019 | Included option to specify Summary Interval Duration. |
| 1.43 | 15-Aug-2019 | Fixed bug in the number of output columns when summary options are selected. |
| 1.42 | 09-Aug-2019 | Replacing hyphen with underscore in output properties. |
| 1.41 | 02-Aug-2019 | Returning the values only if they are Good, otherwise returning null. |
| 1.40 | 31-July-2019 | Included option to retrieve summary values. |
| 1.30 | 26-July-2019 | Implemented attribute filter, implemented element filter, implemented return all vs return latest. |
| 1.17 | 24-July-2019 | Agent made Non-Virtual. |
| 1.16 | 4-March-2019 | Updated help URL. |
| 1.15 | 13-Aug-2018 | Added error endpoint. |
| 1.14 | 18-May-2018 | Corrected agent name. |