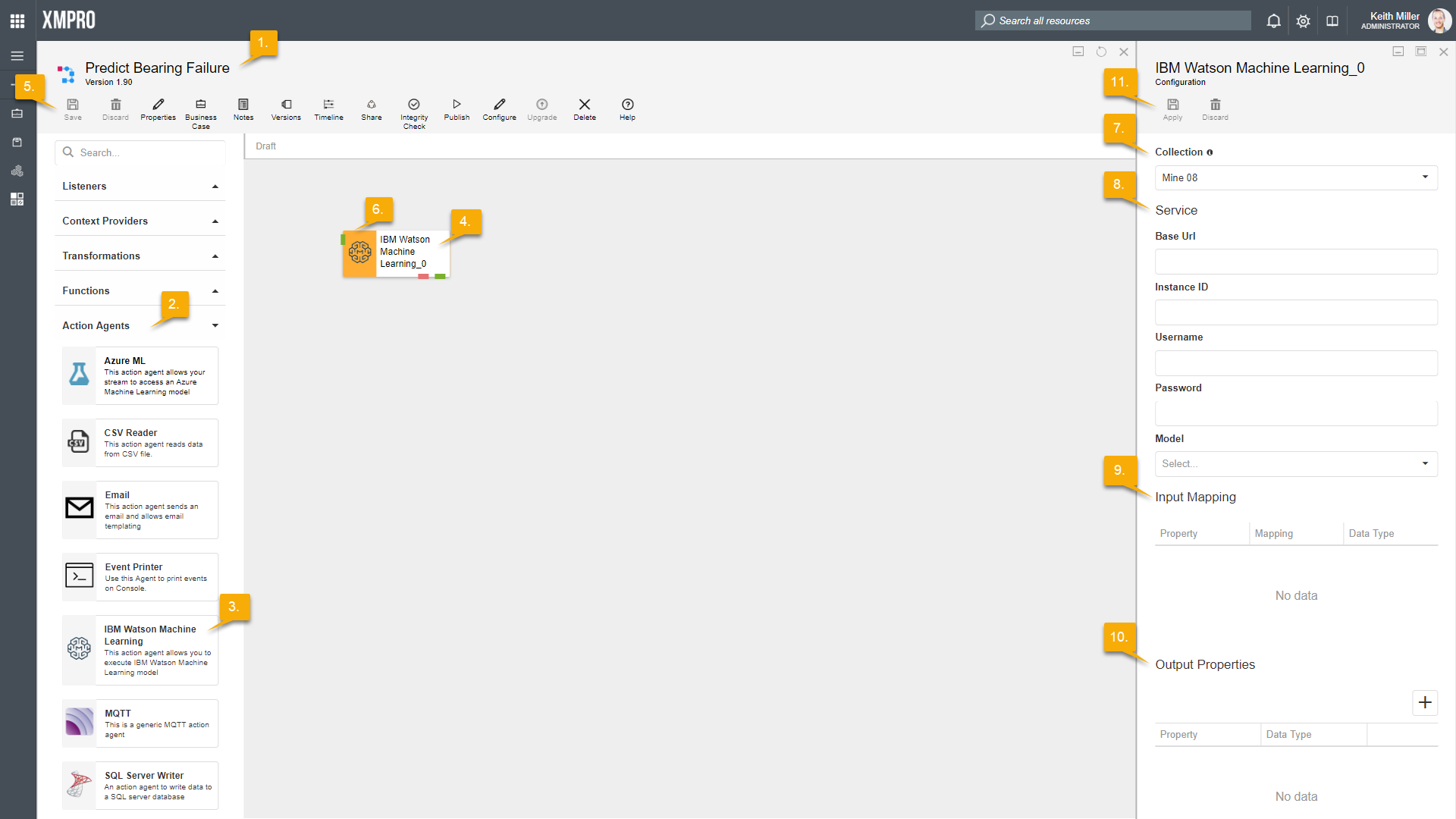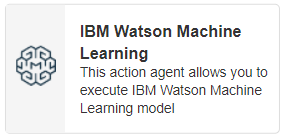
Description
The IBM Watson Machine Learning action agent allows the user to execute the IBM Watson Machine Learning model.
Limitations
- None at this time.
Release Notes
| Version: | 3.0 |
| Released: | 06-July-2018 |
| Release Notes: | Initial Release for V3 |
Configuration
To add the MQTT action agent to a stream, follow the steps below:
- Ensure you have a use case open in the stream designer, this can be a new use case or an existing use case
- From the toolbox on the left expand the Action Agents option and scroll down until you can see “MQTT”
- You can also use the search in the header to find the stream object quickly
- Click and drag the MQTT action agent from the toolbox onto the canvas
- Rename the action agent by clicking into the text area to the right of the icon
- Save the stream by clicking the save button in the action bar
- Hover over the icon for the stream object until it turns orange and then double click to open the configuration page
- You can also click on the configure option in the action bar after selecting the stream object
- Configuration options
- The Collection drop down allows you to associate this stream object with a specific collection. The selected option would be, by default, the same as the collection that was selected for the use case. If you do need to change it to another collection, select a different collection from the drop down.
- Service options
- Enter the Base Url of the IBM Watson Machine Learning Service
- Enter the Instance ID of the IBM Watson Machine Learning Service
- Enter the Username of the IBM Watson Machine Learning Service
- Enter the Password of the IBM Watson Machine Learning Service
- Select a Model from the list of available models
- Input Mapping options
- Based on the Model selected above, the grid will be auto-populated with a list of available properties
- Map each input for each property
- Select the data type for each property
- Output Mapping options
- Based on the Model selected above, add Properties whose values need to be retrieved from the model output
- Select the data type for each property from the drop down
- Click Apply on the action bar, and then save the stream using the Save button