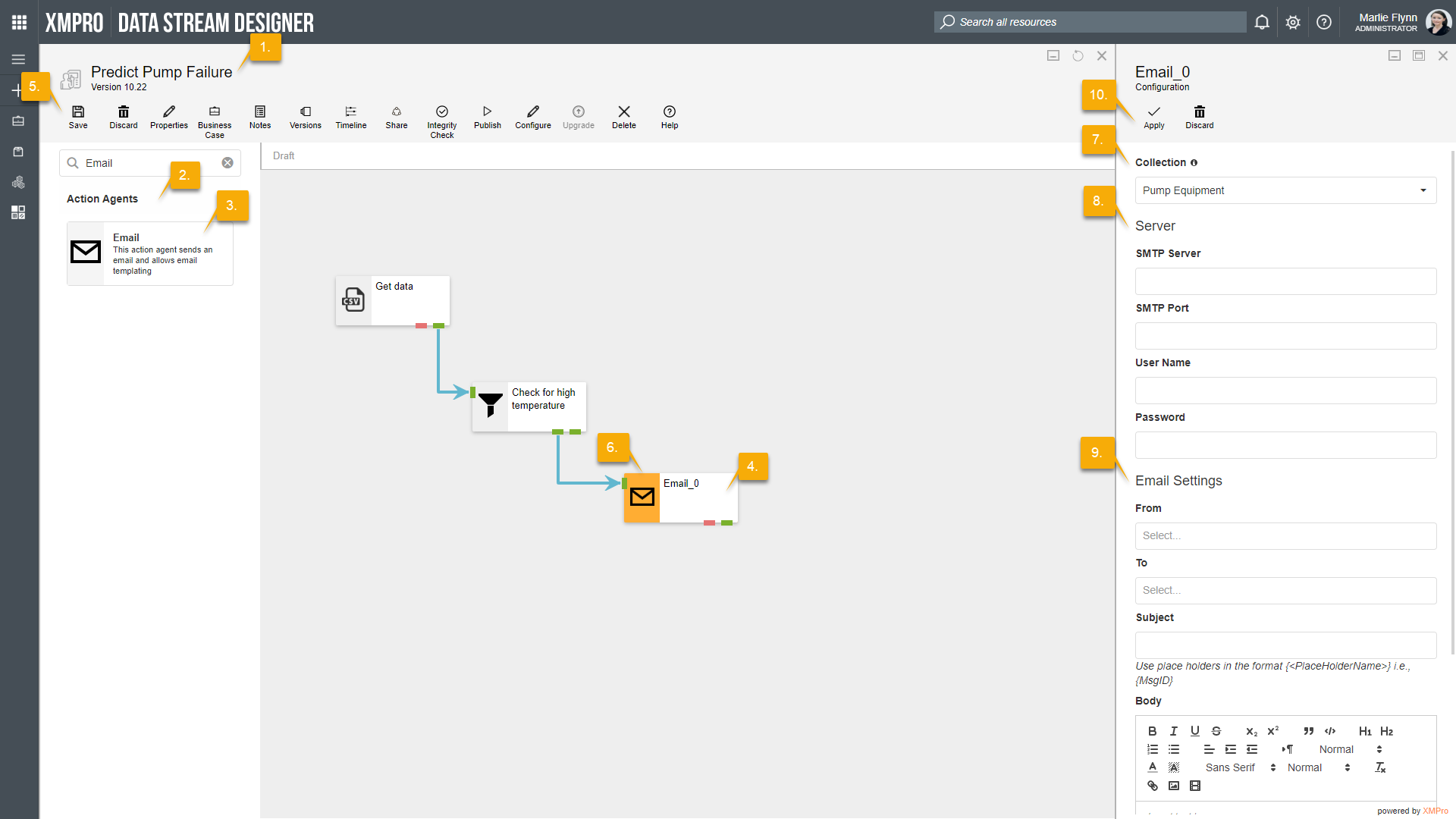Description
Sends an email and allows email templating.
Configuration
To add the Email Action Agent to a stream, follow the steps below:
- Ensure you have a use case open in the stream designer, this can be a new use case or an existing use case
- From the toolbox on the left expand the Action Agents option and scroll down until you can see “Email”
- You can also use the search in the header to find the agent quickly
- Click and drag the Email Action Agent from the toolbox onto the canvas
- Rename the action agent by clicking into the text area to the right of the icon
- Save the Stream by clicking the save button in the action bar
- Hover over the icon for the action agent until it turns orange and then double click to open the configuration page
- You can optionally use the configure option on the action bar once you have selected the specific agent and then clicking this option
- Configuration options
- The Collection drop-down allows you to associate this agent with a specific collection. The selected option would be, by default, the same as the collection that was selected for the use case. If you do need to change it to another collection, select a different collection from the drop-down.
- Server options
- Provide the name of the SMTP server to connect to
- Specify the SMTP Port
- Specify User Name
- Specify Password
- Email Settings
- Add the From email address
- Add the To address
- Add the email Subject of
- In the Body section, type the content of the email. Note that you can add placeholders in the Body section, for example “{MsgID}”
- If you are using placeholders in the Body section, they will be automatically added to the Placeholder Mapping grid. For each of them, map them to the field that you want to replace the placeholder with.
- Click Apply on the action bar, and then save the stream using the save button.
Limitations
None at this time.
Release Notes
| Version: | 3.10 |
| Released: | 23-Jan-2020 |
| Release Notes: | Added validation |
| Version | Released | Release Notes |
| 3.09 | 12-Sep-2019 | Fixed issue with reconnecting to smtp server on disconnect or error |
| 3.07 | 6-Sep-2019 | Sending emails asynchronously in a separate thread. |
| 3.05 | 5-Sep-2019 | Replaced System.Net.Mail package with MailKit |
| 3.04 | 27-Aug-2019 |
|
| 3.02 | 4-March-2019 | Updated help url |
| 3.01 | 13-Aug-2018 | Added error endpoint |
| 3.0 | 20-April-2018 | Initial Release |