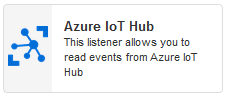
Description
The Azure IoT Hub listener allows the user to read time data from an Azure IoT Hub. IoT Hub is a managed service, hosted in the cloud, that acts as a central message hub for bi-directional communication between your IoT application and the devices it manages.
Limitations
- None at this time.
Release Notes
| Version: | 1.0 |
| Released: | 11-Sept-2017 |
| Release Notes: | Initial Release |
An Azure IoT Hub needs to be created using the Azure Portal (click here for instructions)
Configuration
To add the Azure IoT Hub listener to a stream, follow the steps below:
- Ensure you have a use case open in the stream designer, this can be a new use case or an existing use case
- From the tool box on the left expand the Listener option and scroll down until you can see “Azure IoT Hub”
- You can optionally use the search in the header to find the stream object quickly
- Click and drag the Azure IoT Hub listener from the toolbox onto the canvas
- Rename the listener by clicking into the text area to the right of the icon
- Save the Stream by clicking the save button in the action bar
- Hover over the icon for the stream object until it turns orange and then double click to open the configuration page
- You can optionally use the configure option on the action bar once you have selected the specific stream object and then clicking this option
- Configuration options
- The Collection drop down allows you to associate this stream object with a specific collection. The default option is derived from the default specified against the specific use case and is generally left as the same option. If you do need to change it to another collection make the change by selecting the new collection in the drop down.
- Enter a value for the Polling Interval (the interval at which new new records are accessed/checked for, in seconds)
- IoT Hub Details options
- Enter the Host Name of the IoT Hub
- Enter the Shared Access Key Name
- Enter the Shared Access Key Value
- Select one or more Devices from the list
- Enter Output options
- Enter one or more Properties using a semi-colon as a separator
- Only the values of the selected properties will be displayed in the output
- Enter one or more Properties using a semi-colon as a separator
- Click Apply on the action bar, and then save the stream using the Save button

