General Layout
The first page in XMPro Subscription Manager that you will see after logging in, is the landing page, which is divided into two sections: Apps and Resources. All the XMPro products that you have subscription access to will be listed in the Apps section. You can also use this section to navigate to a product by clicking on the tile.
The section on the right, Resources, provides easy access to valuable XMPro resources, such as the XMPro Documentation Site, and the XMPro App Store.
Top Bar and Side Bar
The grey bar at the top of the landing page provides the capability to navigate between products, the settings available to you, the support page, and your profile page. This bar will also allow you to navigate to the correct location in the system to change your password.
Please look at the list below and the images on the right for an overview of the items that can be navigated to using the landing page, top bar and the side bar on the left.
- 9-dots menu
- This menu provides the capability to navigate to a different product at any point in time, for example, to open XMPro IoT, expand the menu and select XMPro IoT.
- Home
- Clicking on the XMPRO logo at the top, on the left-hand side, will navigate you back to the home screen.
- Settings
- All the settings you have access to will be listed on this page. This page will also allow you to change your theme.
- Support
- This page will let you log a support ticket.
- Profile
- Hover over your name if you would like to sign out of XMPro Subscription Manager or change your password. Click on your name to open and edit your profile.
- Side bar
- The side bar can only be seen in the Administrative view. Click on XMAdmin to open this view.
- There are four items listed in the side bar: Products, Companies, Subscriptions and Users. The functionality of each is discussed in detail in their separate guides.

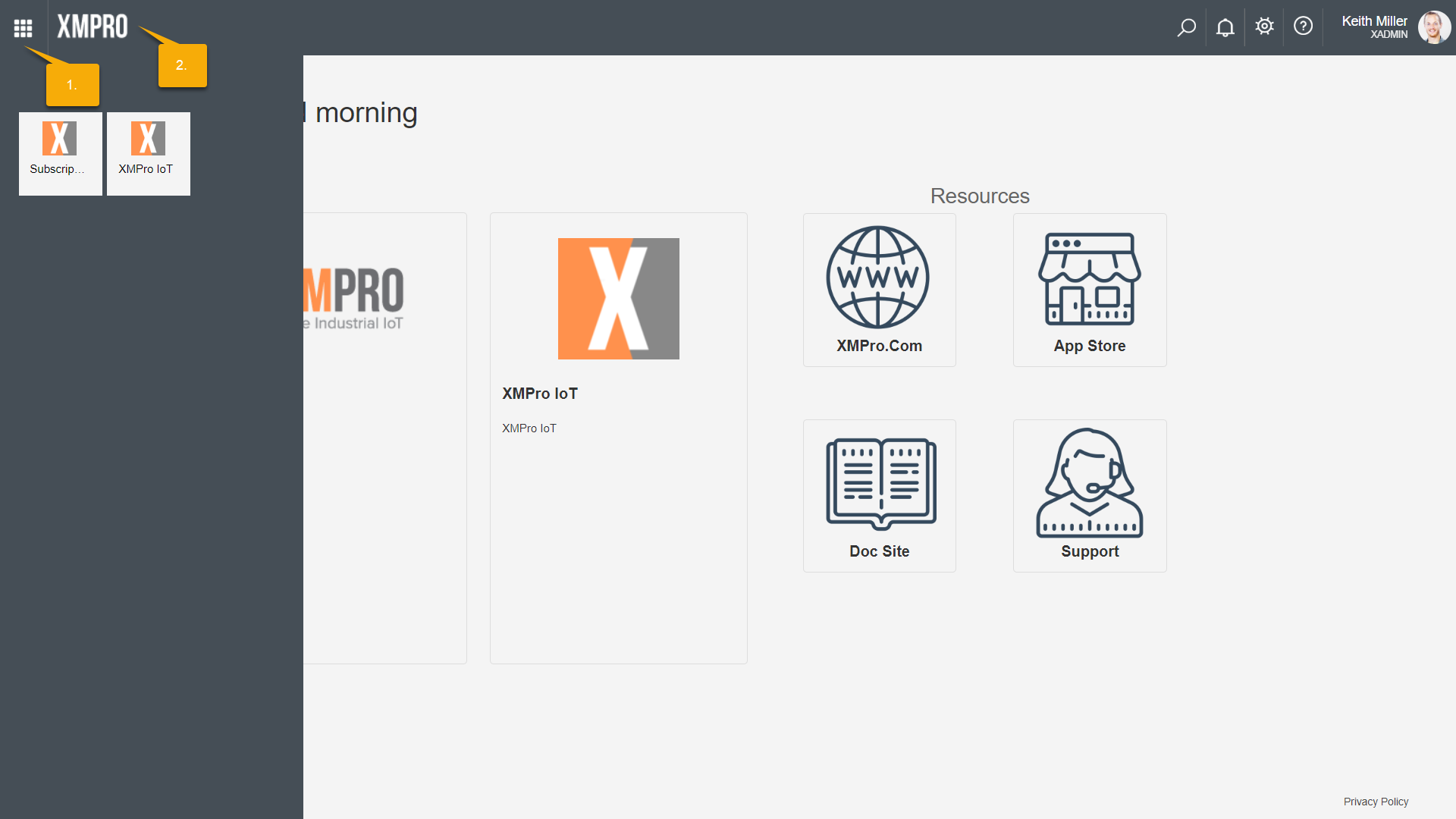
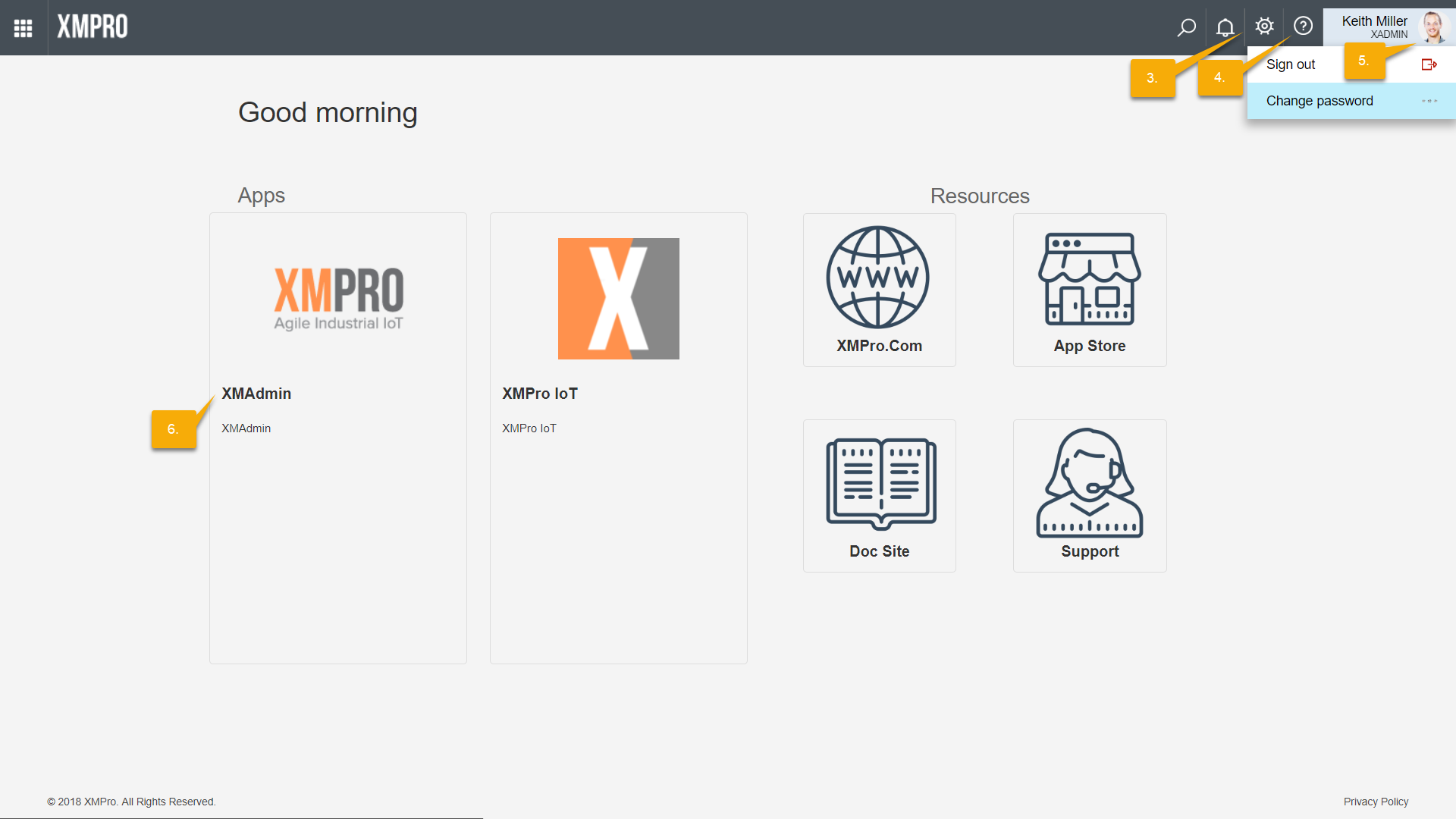
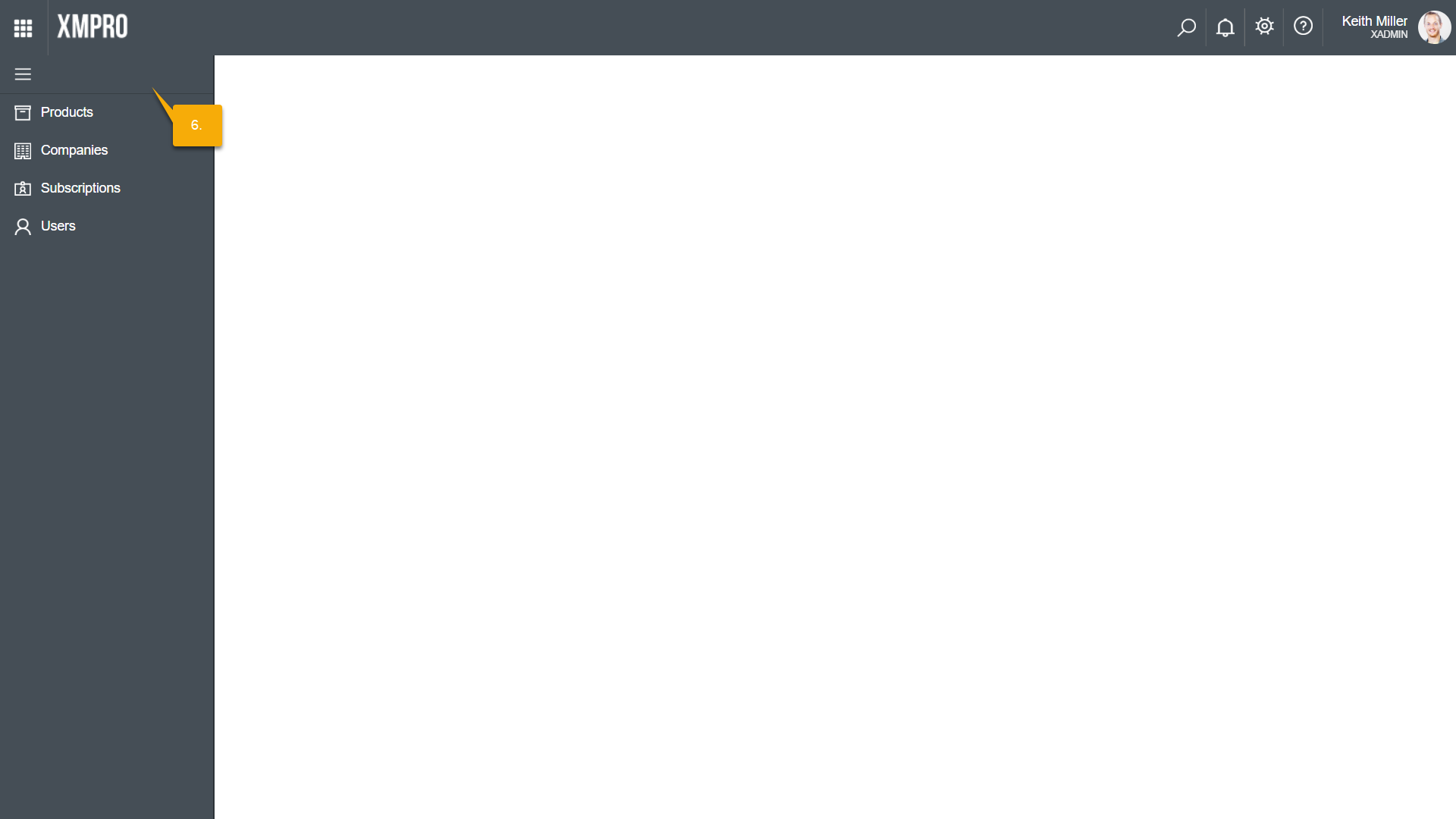
Comments are closed.