How Can We Help?
The Data Stream DesignerIs a model-driven approach to connect, transform and action real-time “streaming” data in a visual, drag and drop manner. needs a device to be online to be able to get the configuration for a non-virtual agent. According to the Creating a New Agent guide, a non-virtual agent is an agent that relies on a specific environment to be able to functionIs a Stream Objects that performs mathematical and statistical operations., for example, a SQL Server Writer.
When you get an error that reads “No device is online to execute the requested command”, it can mean one of the following:
- A device has not been installed or
- The installed device is not online or running or
- The collectionIs a virtual grouping of Stream Hosts. All Stream Hosts in a collection are broadcasted the same instructions from the IoT Portal. This way a Use Case can be mass deployed to all the Stream Hosts in a given Collection. ID of the installed device is different from the collection ID of the collection that your case is using.
How to fix:
Verify if the device is installed
Firstly, make sure that you have installed a stream hostIs a client application which hosts/executes the Use Cases designed by the user in the IoT Portal., otherwise known as a “device”.
You can find the installer by opening the Collections page, clicking on the collection you would like to use and clicking on “Download Host”.
NOTE: If you need a connection profile file when installing a stream host, click on the Connection Profile button, choose a name for the device and click OK. The file will automatically begin to download.
Verify if the stream host is running
If the streamConsists of a combination of Stream Objects allowing real-time data to flow through. It is created to address a particular use case. host was installed as a Console Application you need to run the console application by searching for “XMPro Stream Host” in the Start Menu and running it as administrator.
If the stream host was installed as a Windows Service, go to Services on the machine where it was installed. Search for the stream host name and start the service if it is not running.
NOTE: The name of the stream host will be the same as the name given when the collection profile was downloaded from Data Stream Designer. The name is also stored in the appsetting.json file, which is located in the directory where the stream host was installed.
Verify if the collection ID is correct
If you already installed the stream host and the stream host is running, make sure the collection ID corresponds with the ID of the collection your case is using.
- Click on the Properties button on the use case designer and take note of the name of the collection the use case is using.
- Open the Collections page from the left-hand menu, select the collection your use case is using and take note of the ID of the collection.
- Open the location where the stream host was installed and scroll down until you find the “appsettings.json” file. Open the file using an application such as Notepad or Notepad++.
- Make sure the ID is correct by comparing it to the ID you took note of in step 2. If the ID is not correct, copy the ID from the Data Stream Designer and paste it in the collectionid field of the appsettings.json file. Restart the stream host.

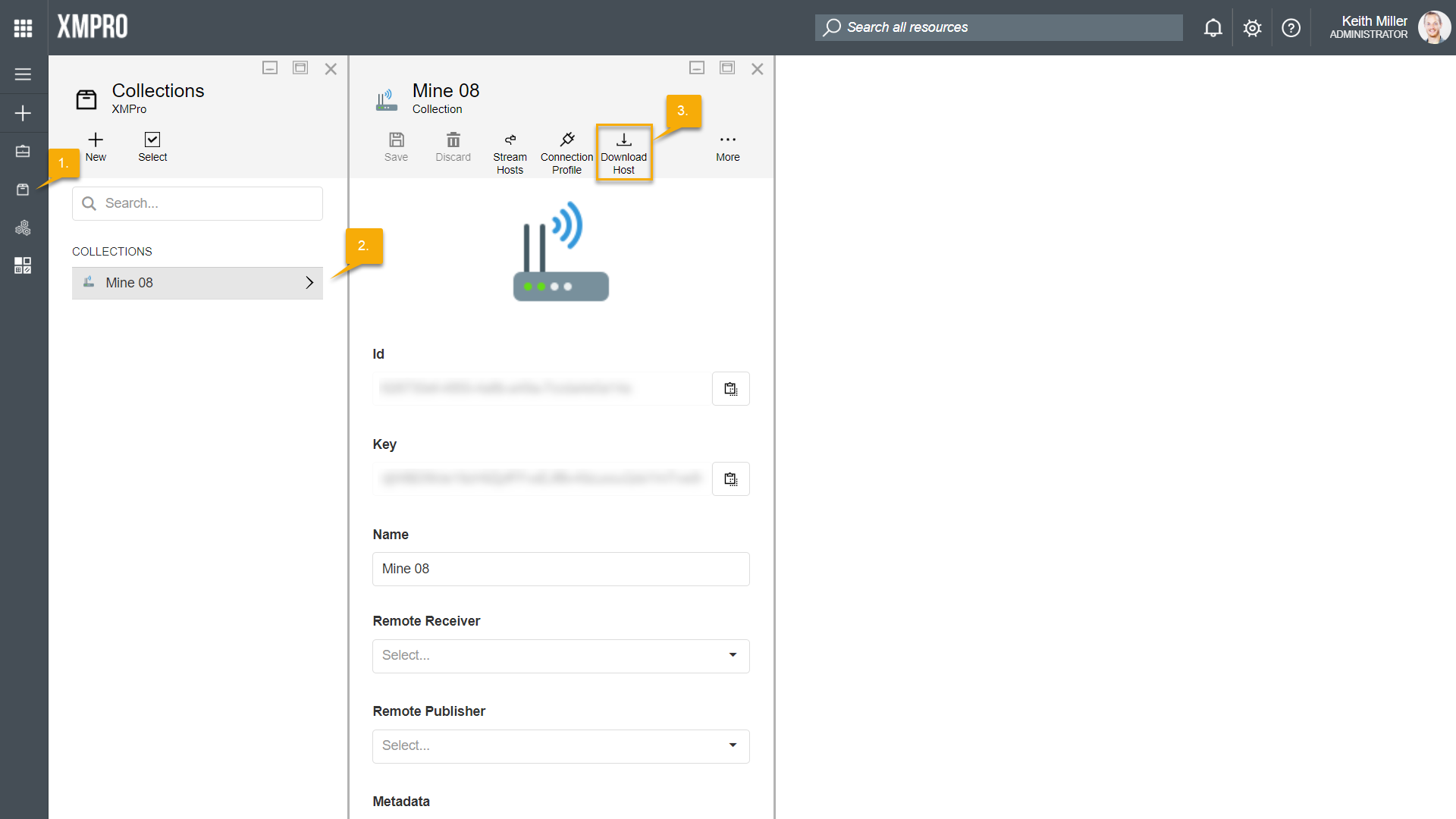

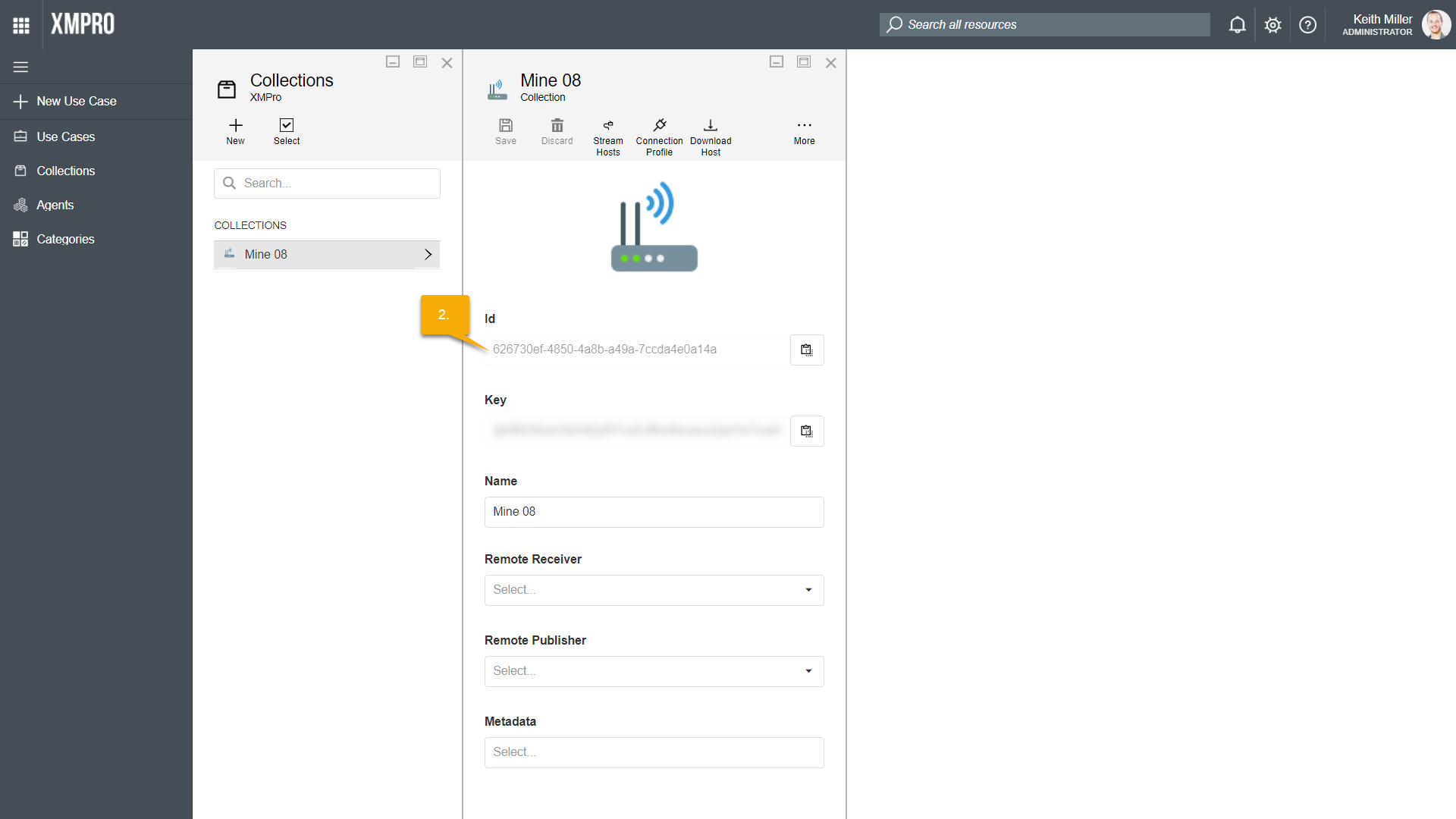
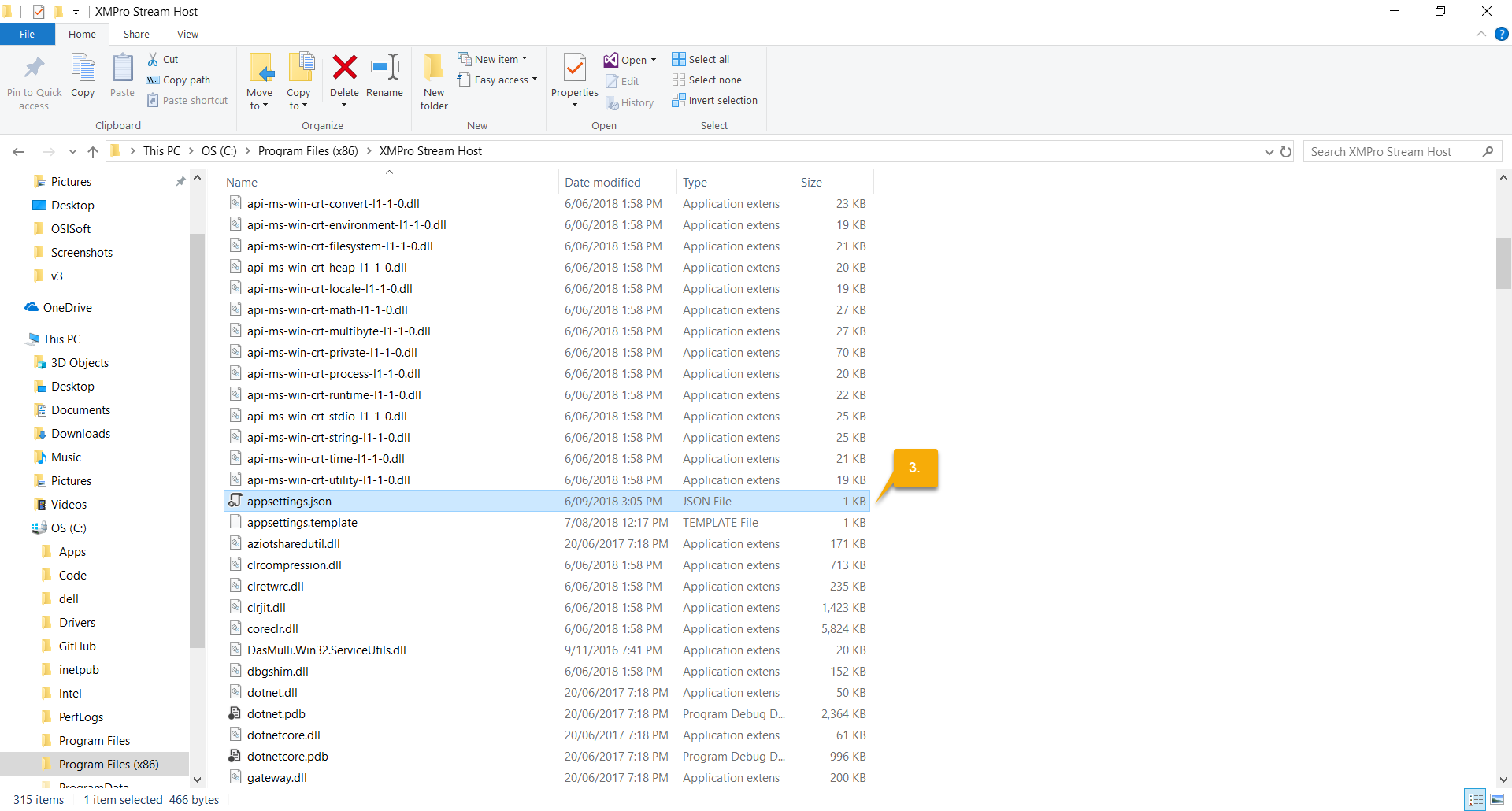
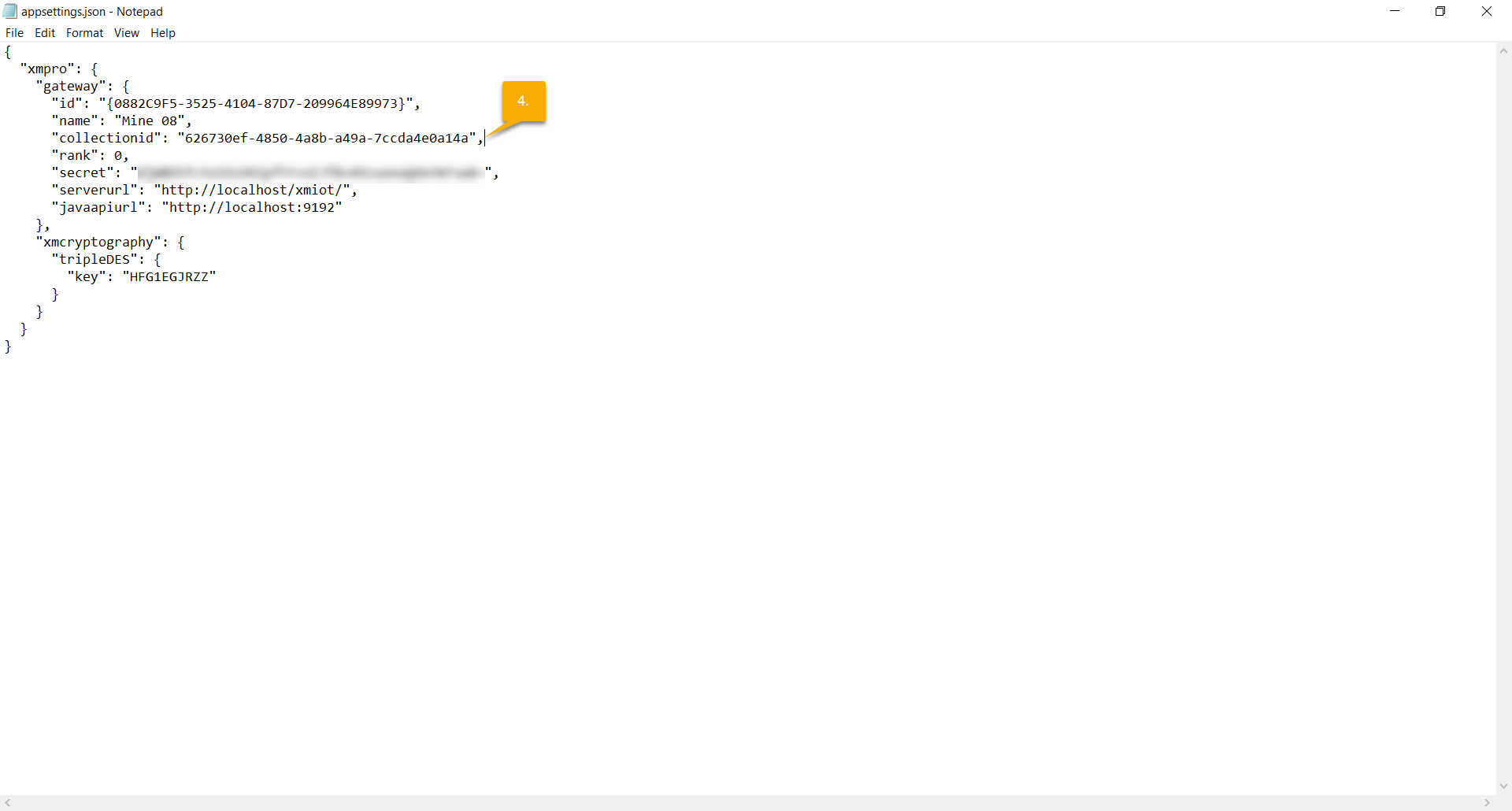
Comments are closed.