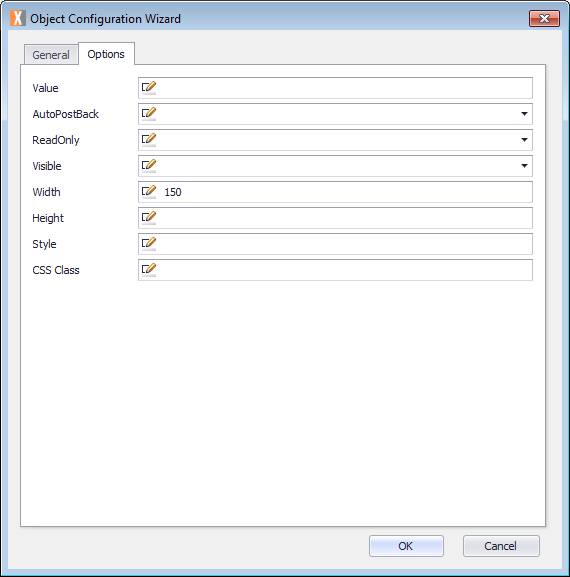Displays as a comments box or multi-line text box on the activityA specific step in a process. It will be the user interface for that step (web form or a screen), for example, the Leave Application (screen interface or web form) will be the first Activity in the Leave Requisition process. The Leave Application Authorization will be the second step or Activity in the Leave Requisition process. One Process can have multiple activities. screen.
Options
The Object Configuration Wizard Options tab shows the specific properties for the control.
| Value | Default value or Expression for current control. |
| AutoPostBack | Automatically posts a request back to the server. |
| ReadOnly | Make this object read-only. |
| Visible | Determines whether this control is visible. |
| Width | Width of this object.
Default: 150 |
| Height | Height of this object. |
| Style | CSS style of this object. |
| CSS Class | CSS class of this object. |
Common Uses
It serves as a placeholder to fill out and provide information. This control allows for more than one line of text to be captured and displayed back to the end user versus the single line Simple Text Box.
How to Use
Prerequisites
- A Process Group, Process, and Activity already created.
For more information, see Process Model.
Configure the Object
This procedure describes how to configure the Object.
- Double-click the Activity. The Layout tab is displayed.
- Drag an Activity Control Object from the Activity Designer to the Layout tab. The Object Configuration Wizard is displayed.
- Click in the Name text field and select the name Object and type your Object name. For example, LT1050LargeTextBox.
Note the Name text field cannot contain any spaces. - Click in the Caption text field and replace the text with the object name which you want displayed. For example, Large Text Box.
- Click the Options tab and configure using the previously defined fields.
- Click OK.
- On the ribbon, click the File tab, click Save or press CTRL+S to save your changes.
Examples