It is important to, from time to time, change your password – just as it is important to use a secure password. You may also need to reset your password if you forgot what it was. Firstly, lets look at how to change a password. Please follow the steps below.
Changing a password
- Hover over your name in the top right corner and choose “Change password” from the menu.
- Add your old password in the field provided.
- Choose a new password and confirm your new password.
- Click Save.
- Please note that the Reset button will clear all the fields on the form.
It is recommended that you use a strong password. The default requirements for a password is that a password is at least 8 characters long, and contains at least one numeric character, one lower case letter, one upper case character, and one symbol.
Resetting a password
If you have forgotten your password, follow the steps below to reset it.
- Click on the Reset password link on the XMPro Subscription Manager login page.
- Enter your full username, for example “[email protected]“.
- Enter the email address that you used to sign up to XMPro Subscription Manager, or, if you have changed it later on, the email address that is listed for your profile. Please note that the email address that you enter on this form needs to match what is stored in the system.
- Click on Reset Password.
- Wait until you receive an email will a new temporary password and use this password to sign into XMPro Subscription Manager.
- Make sure you change your password after logging in.
Please mark this topic as complete to move on to the next section. In the next section, we will be looking at how the settings page works, and how to log a support ticket.

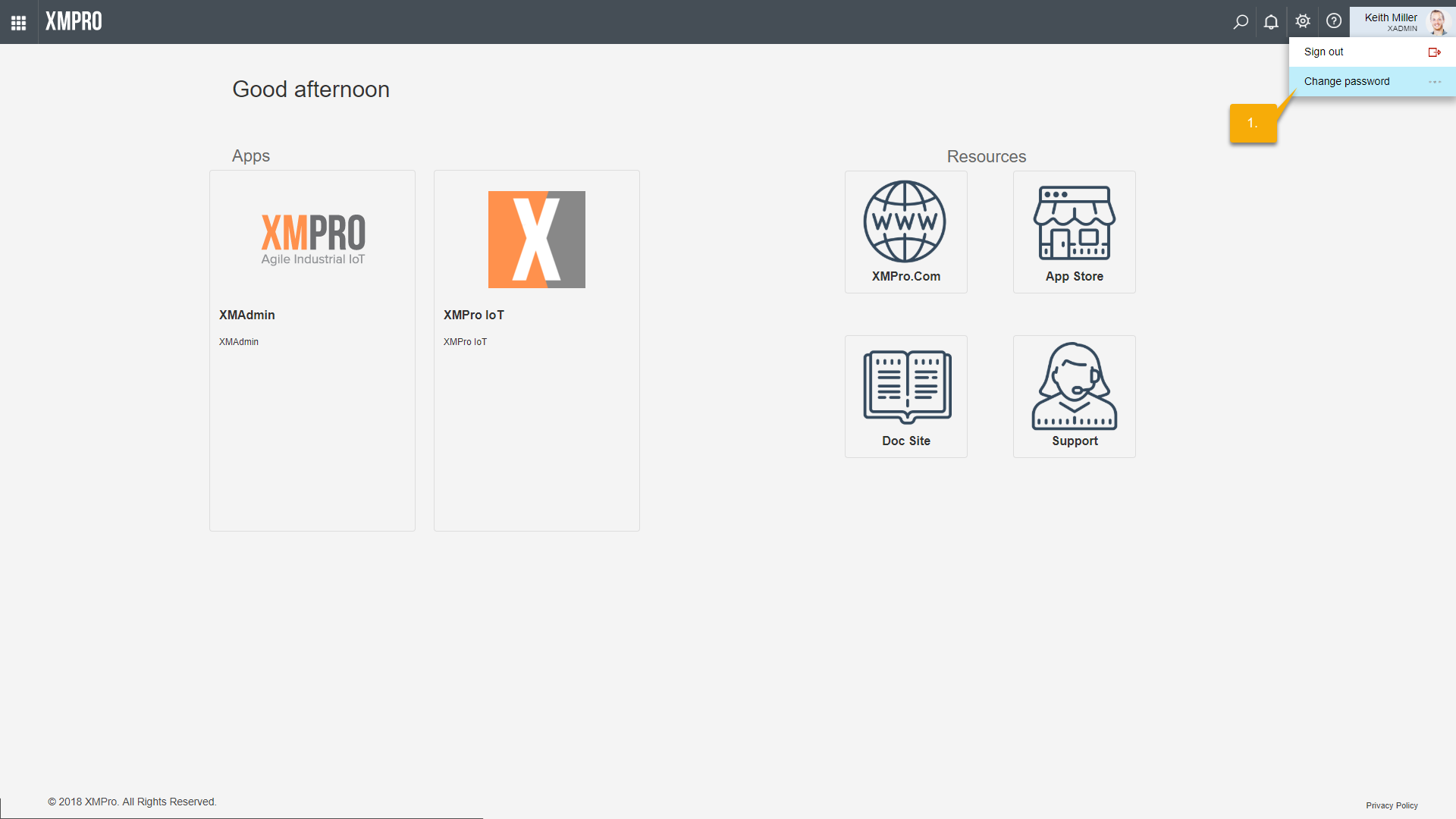
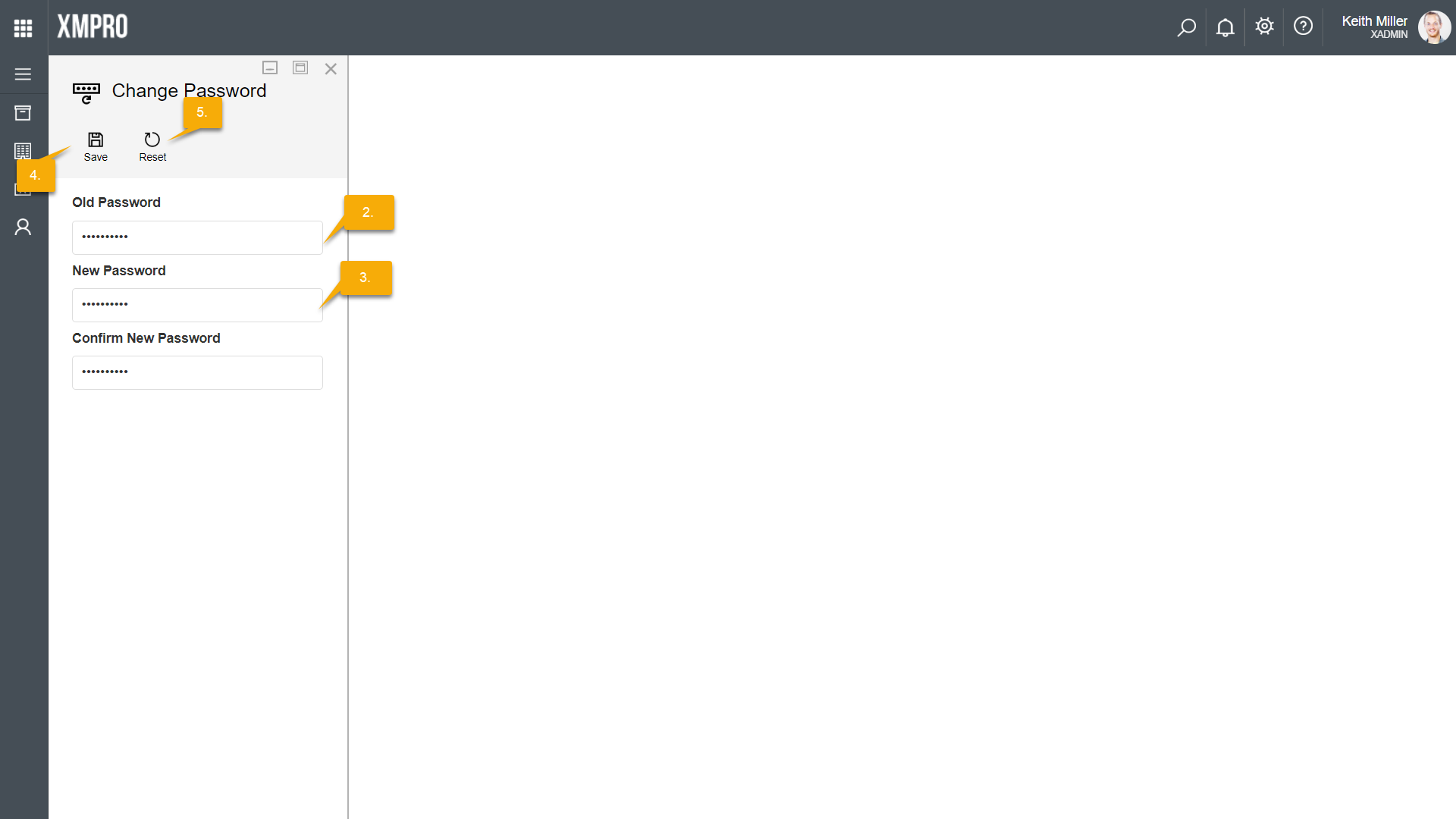
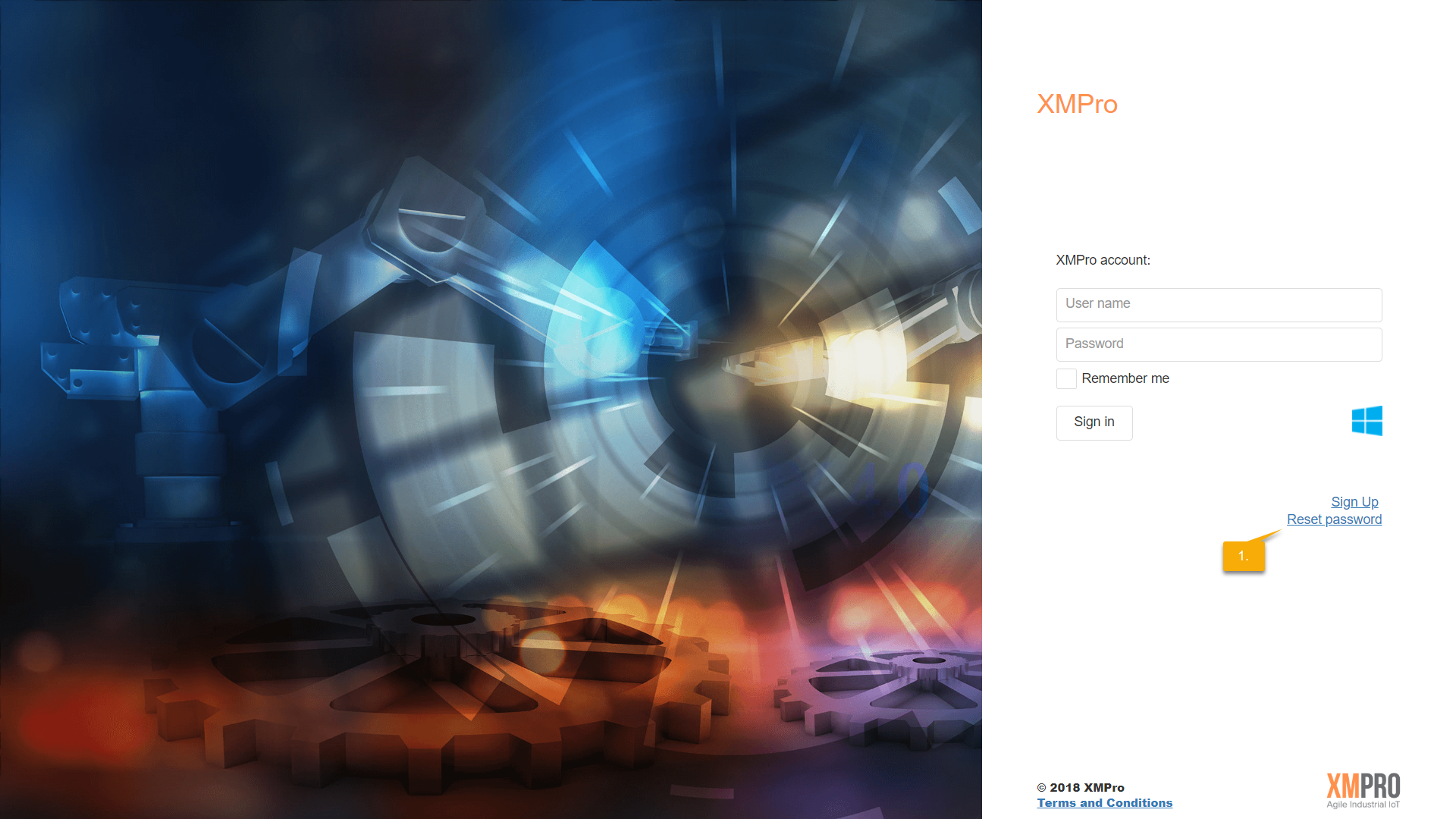
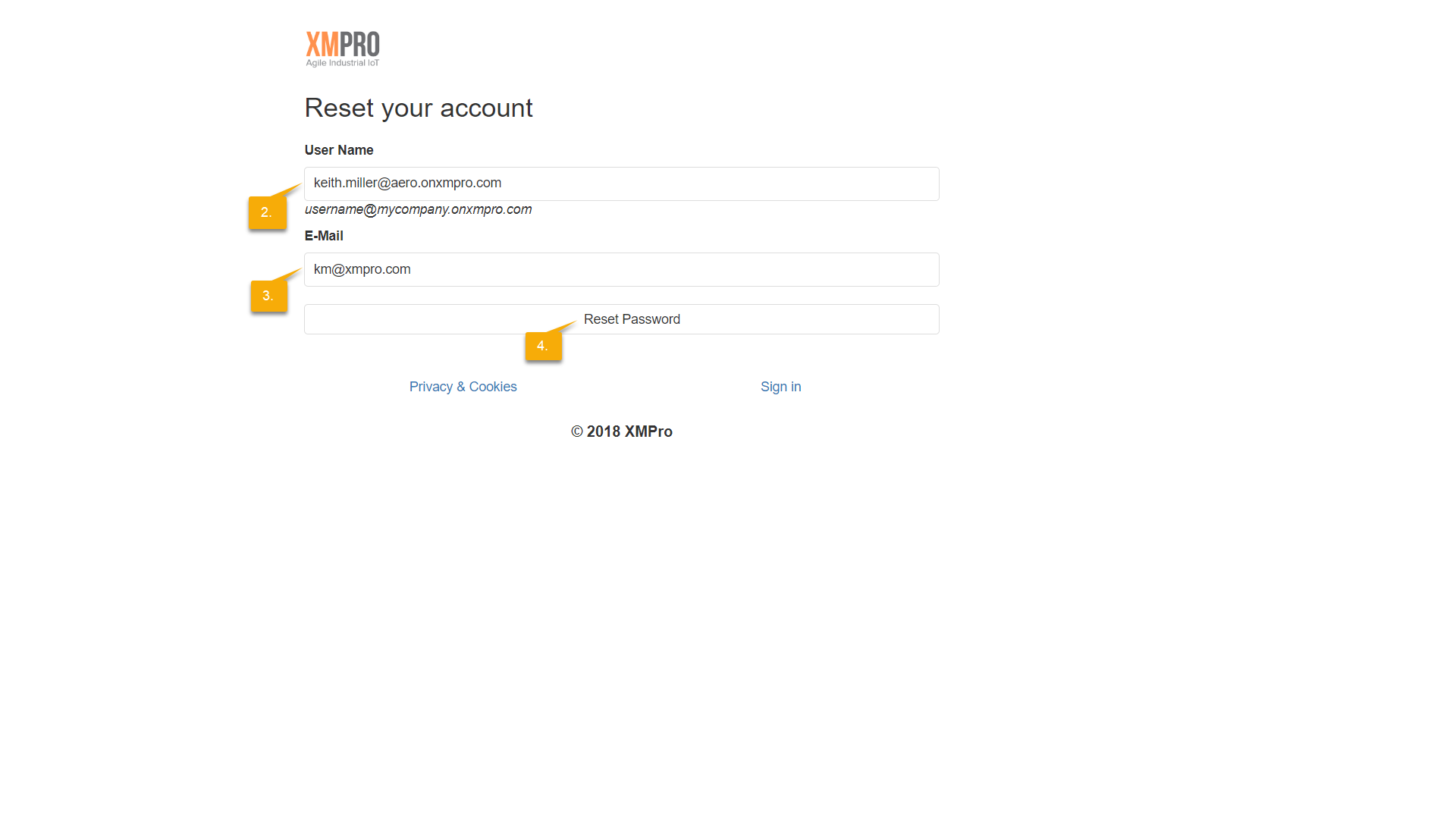
Comments are closed.